.jpg)
目录
一 Altium Desingner系统简介.......................................................................................................2 二Altium Desingner原理图绘制过程............................................................................................2
(一)创建项目和原理图文件 .......................................................................................................3
(二)元件库操作放置元件 ...........................................................................................................3
(三)新元件原理图符号绘制及添加封装 ...................................................................................3(四)导线放置与其属性设置..........................................................................................................4
(五)原理图的编辑与调整 ...........................................................................................................5
(六)原理图的检查和编译 ...........................................................................................................6
(七)原理图报表的生成 ...............................................................................................................7
(八)原理图层次设计 ...................................................................................................................8 三 PCB设计过程..........................................................................................................................10
(一)PCB文件的添加 ................................................................................................................10
(二)数据的导入 .........................................................................................................................10
(三)调整布局 .............................................................................................................................11
(四)自动布线 .............................................................................................................................11
(五)禁止布线区设定和标注以及敷铜 .....................................................................................11 四 实习心得...................................................................................................................................12 五 实习练习图...............................................................................................................................13
(一)练习一74LS138译码电路及PCB图 ...............................................................................13
(二)555定时器电路及PCB图 ................................................................................................14
(三)串口电路及PCB图 ...........................................................................................................15
(四)电子琴电路及PCB图 .......................................................................................................16
(五)考试题 .................................................................................................................................17
PCB绘图实习报告
一 Altium Desingner系统简介
Altium Desingner系统是Altium公司与2006年年初推出的一种电子设计自动化(Electronic Design Automation,EDA)设计软件。该软件几乎将电子电路所有的设计工具集成在单一应用程序中。它通过把电路图设计、PCB绘图编辑、电路仿真、FPGA应用程序的设计和设计输出等技术的完美融合,为用户提供了全线的解决方案,使用户可以轻松地进行各种复杂的电子电路设计工作。
我们实习的版本是 Altium Designer Summer 08,(简称:AD7,启动界面如图1)于2008年推出,将ECAD和MCAD两种文件格式结合在一起,Altium在其最新版的一体化设计解决方案中为电子工程师带来了全面验证机械设计(如外壳与
图1 电子组件)与电气特性关系的能力,还加入了对OrCAD和PowerPCB的支持能力。
Altium公司作为EDA领域里的一个领先公司,在原来Protel 99SE的基础上,应用最先进的软件设计方法,率先推出了一款基于Windows2000和Windows XP操作系统的EDA设计软件Protel DXP。Protel DXP在前版本的基础上增加了许多新的功能。新的可定制设计环境功能包括双显示器支持,可固定、浮动以及弹出面板,强大的过滤和对象定位功能及增强的用户界面等。Protel DXP是第一个将所有设计工具集于一身的板级设计系统,电子设计者从最初的项目模块规划到最终形成生产数据都可以按照自己的设计方式实现。Protel DXP运行在优化的设计浏览器平台上,并且具备当今所有先进的设计特点,能够处理各种复杂的PCB设计过程。通过设计输入仿真、PCB绘制编辑、拓扑自动布线、信号完整性分析和设计输出等技术融合,Protel DXP提供了全面的设计解决方案。Protel DXP2004是Altium公司于2004年推出的最新版本的电路设计软件,该软件能实现从概念设计,顶层设计直到输出生产数据以及这之间的所有分析验证和设计数据的管理。当前比较流行的Protel 9
8、Protel 99 SE,就是它的前期版本。
二Altium Desingner原理图绘制过程
PCB绘图实习报告
我将以一个“接触式防盗报警电路图”为例介绍原理图的一般绘制方法和步骤。
(一)创建项目和原理图文件
启动Altium Designer系统,执行菜单【File】 【New】【 Project】【PCB Project】,弹出项目面板,项目面板中显示的系统以默认的名称创建的新项目文件,执行菜单命令【File】【Save Project as】 或者右键点击此工程选择【Save Project as 】来改变项目的保存路径和项目名称。如“接触式防盗报警电路”,单击“保存”按钮,项目即以名称“接触式防盗报警电路.PrjPcb”保存在指定路径,项目面板中的项目名称也相应的变为“接触式防盗报警电路.PrjPcb”,此时创建的项目中没有文件,执行菜单命令【File】 【New】【Schematic】这样,在当前的工程当中添加了一个新的原理图文件Sheet.schDoc, 原理图文件上右键点击,在引处的菜单中选择【Save as】 来改变原理图名称和保存路径。创建好的项目和原理图文件名称如图2
图2
(二)元件库操作放置元件
在原理图纸上放置元件前,必须先打开其所在元件库,在原理图的下方状态栏左键点击【System】【Libraries】,打开库文件,在库文件的面板里左键点击【Libraries】 可以对当前使用的库文件进行添加,移出和排序。若要添加元件执行菜单命令【Design】【Add/Remove Library….】,原理图设计需要从元器件库中拖出需要的元器件,用线连起来来完成。在元器件库选中需要的元器件,按【Place】 或拖出我们需要的元器件,也可点击【search】进行搜索,库界面如图3
(三)新元件原理图符号绘制及添加封装
图3
PCB绘图实习报告
通常所需的元器件都可在的元件库中直接找到。当所需要的芯片无法直接在元件库中查找到时,则需要设计元件,此处以绘制GU555定时器为例。
首先在项目名称上右键点击,在引处的菜单中选 择 【Add new to Project】【Schematic Library】,并按上面所讲的方法来改变新文件的名称和保存路径。点击菜单栏中【Place】选择符合芯片的形状图标,页面出现十字标符,鼠标移动至页面中心,使十字中心与页面网格的版块分界点重合。适当调整设计的原件大小,并在【Place】中选择【Pin】来为芯片添加管脚(管脚的【Display Name】需要和元件的管脚标号一致)。完成原理图的图4 绘制后,点击【Tools】【New Part】即可按同样的方法绘制出其余部分。
再通过【SCH Library】界面中双击【component】改变所设计的元件的【Default】和【Physical component】,添加名称确认没有其他错误后,保存元件设计图。新设计的元件可以在原理图的【Libraries】中按元件的保存名。单击【tools】【component properties】在出现的属性框的右下角单击【Add】按钮,在弹出的对话框中选择【footprint】点OK按钮,弹出PCB封装浏览框,单击【browse】按钮,选中DIP8,再单击OK按钮,即给QU555元件添上了封装,保存生成元件库。绘制成果如图5
图5(四)导线放置与其属性设置
导线是指具有电器特性,用来连接元件电气点的连线,导线上的任意店都具有电气点的属性。执行菜单命令【place】【wire】
PCB绘图实习报告
或点击布线工具栏中放置
图6 导线按钮。双击已放置好的导线,弹出导线属性设置对话框可对导线进行设置如图6。总线放置的方法有两种,一是执行菜单命令【place】/【bus】;二是单击布线烂中的总线按钮,在放置总线时,按【tab】键或双击已放好的总线,弹出属性设置对话框进行设置。执行菜单命令【place】/【bus entry】;出现十字光标并带着总线入口线,按【tab】键或双击已放置好的总线入口,弹出总线入口,可对总线入口属性设置。放好总线入口还需放置网络标号,其是一种特殊的电气连接标识符,具有相同的网络标号点在电气关系上是连接在一起的,不管他们之间是否有导线连接。执行菜单命令【place】【net label】或单击布线工
图7 具栏中的布线按钮放置网络标号,放置过程中按【tab】键可设置网络标号,设计好的总线和网络标号如图7所示
(五)原理图的编辑与调整
原理图图件放置好后,还需对元件进行编号,执行菜单命令【tools】【annotete schematics】,弹出自动标识元件对话框,如图8所示,图8
勾选“接触式防盗报警电路.PrjDoc”,单击更新列表按钮【update changes list】,弹出信息框然后点击OK按钮确认后,即已自动编号,单击接受按钮【accept changes(create eco)】,弹出项目修改命令对话框,显示出修改前后元件标识的变化情况,依次单击左
PCB绘图实习报告
下角的3个命令按钮分别用来校验标号是否修改正确,执行编号修改并使修改生效,生成自动标识元件报告。在项目修改对话框中,单击校验修改【validate changes】按钮,验证修改是否正确,“check”栏显示正确,表示正确。单击【execute changes】按钮,“check”和“done”栏同时都显示正确,说明修改成功。
(六)原理图的检查和编译 电路原理图绘制完成后,要进行检查。电气规则检查是进行电路原理图设计过程中非常重要的步骤之一;检查不该出现的短路,开路,多个输出端子短路和未连接的输入端子等,电气规则检查中还对原理图中没有直接信号源的地方进行警告,最好的办法是在该端放置“no erc”。对原理图进行编译,执行菜
图9
单命令【project】【compile document 接触式防盗报警电路.SchDoc】,即对原理图进行编译,如图9
编译后系统会通过信息(meages)面板给出一些错误或警告;如图10 没有错误或放置“no erc”标识,信息(meage)面板是空的。编译后若有错误,项目下拉菜单中编译指令栏上就会
出现错误信息指针,单击错误信息指针,弹出编
图10
译错误(compile errors)面板,在面板上有信息列表,双击列表中的错误选项,系
PCB绘图实习报告
统会自动定位错误元件,也可使用信息(meage)面板,如果没有信息面板弹出,单击面板标签【sistem】,选中【meage】,打开信息面板。如图8。然后对原理图进行编辑和修改,编辑改正所有的错误,直到编译后没有错误为止,修改正确后的完整电路图如图11
图11
(七)原理图报表的生成 原理图编辑器可以生成许多报表,主要有网络表和材料清单等,可用于存档,对照,校对及设计PCB时使用。
1.网络表的生成 打开项目“接触式防盗报警电路.PrjPcb”,打开“接触式防盗报警电路.PrjDoc”。执行菜单命令【deign】【netlist for project】【protel】,系统生成protel网络表,在项目(project)面板中双击该网络表文件,即可看到网络表文件内容,如12
图12 2材料清单
PCB绘图实习报告
材料清单主要报告项目中使用元器件的型号,数量等信息,也可以用作采购。打
开项目“接触式防盗报警电路.PrjPcb”,打开“接触式防盗报警电路.PrjDoc”。执行菜单命令【reports】【bill of materials】,弹出报表管理器对话框,此对话框用来配置输出报表的格式,如果需要生成的报表加入到设计项目中,勾选【add to project】。
材料清单如图13
图13
(八)原理图层次设计
以上是简单原理图设计的一般步骤,然而对于一个非常庞大的原理图及附属文档,称之为项目,不可能将它一次完成,也不可能将这个原理图画在一张纸上,Altium Designer提供了分层次并行设计的方法,使得设计进程大大加快。原理图层次设计分为两种,自上而下和自下而上。由于两种方法操作都差不多只是执行步骤不同,所以在此指介绍自上而下的绘制方法,就是先建立母图然后再产生子图。
1建立母图
执行菜单命令【file】【new】【project】【PCB project】,建立项目并保存为“接触式防盗报警电路.PrjPcb”。点击【file】【new】【schematic】,为项目新添加一张原理图纸并保存为“母图.SchDoc”。如图 14
图14 2建立子图
PCB绘图实习报告
执行菜单命令【place】【sheet symbol】出现十字光标并带有方框图形,单击确定方框符号的左上角,移动光标确定方块的大小,单击确定方框图形的右下角,一个子图图框就放置好了。同样的方法在放置一个,本例只需两个就行。单击【place】【add sheet entry】,出现十字光标,系统处于放置入口状态,将光标移到“电源电路”方块中,单击放
图15
置。子图入口放好后,进行编辑可以双击图纸入口进入属性对话框进行设计。编辑好的子图入口 如图15
3绘制子系统原理图
单击【design】【creat sheet from symbol】出现十字光标,单击对应的子图符号进入原理图编辑界面此处以“报警电路”为例,绘制好的子图电路图如图16
图16 4确定层次关系
对所建立的层次项目进行编译,就可以确立母,子图的关系,单击菜单【project】【compile PCB project 接触式防盗报警电路.PrjPcb】命令系统产生层次设计母,子图关系如图17
图17
PCB绘图实习报告
三 PCB设计过程
(一)PCB文件的添加
单击【file】【new】【PCB】即可添加一个PCB 文件然后改为“接触式防盗报警电路.PrjDoc”保存在项目中。
(二)数据的导入
在原理图编辑器中,选择菜单命令【design】/【import changes from[接触式防盗报警电
图18
路.PrjPcb]】,在弹出的对话框中单击【validate changes】校验改变按钮,系统对所有元件信息和网络信息进行检查,注意(status)一栏中check的变化,如果没错则所有的改变有效,若有错双击错误信息可自动回到原理图中的位置上,就可以修改错误。直到没有错误信息,单击【execute changes】执行改变按钮,系统开始执行将所有的元件信息和网络信息传送。完成后如图18 单击【close】按钮,关闭对话框。所有的元件和飞线已经出现在PCB文件所谓的元件盒“room”内。如图19
图19
PCB绘图实习报告
(三)调整布局
单击要移动的元件,可自由拖动按照最简原则布置。手工调整后可进行自动排列,选择待排列的元件,单击【edit】【select】【inside area】光标变成十字形状,移动光标到待选区域的适当位置,拖动拉出一个虚线框,包围要调整的元件,单击OK按钮确定即可。执行【align】命令,按照不同的对其方式排列选取元件。
(四)自动布线
图20
调整元件后,设定布线参数就可以开始自动布线了,执行菜单命令 【auto route】,弹出自动布线菜单,选择【all】,将弹出布线策略对话框,单击【edit layer direction】,然后选择布线层在此选择布线底层,图21 如图
20所示单击OK按钮然后选择【route all】按钮,即可进入自动布线状态,可以看到PCB上开始了自动布线,自动布线完成后,按【end】键重绘PCB画面,如图21
(五)禁止布线区设定和标注以及敷铜
PCB绘图实习报告
在PCB编辑器下,设定当前的工作层面为“keep-out layer”。确定电路板的电气边界,执行菜单命令【place】【line】,将光标移到适当位置单击然后拖动至某一点确定终点,图22 绘制好电路板的电气边界,执行菜单命令【place】【dimension】【linear】,对电气边界进行尺寸标注,放置时按【tab】键,对尺寸进行设置。然后更改元器件标号,对PCB板进行敷铜。至此PCB的设计就完成了。成果如图22
四 实习心得
通过一个多星期的实习,我基本上了解和掌握了利用Altium Desingner进行PCB设计的一般步骤,每天老师都会让我们练习不同的操作,不同的电路图,同时在短时间内培养了我的学习能力,以前觉得难的电路板现在觉得也不那么复杂了,这款软件可以对各种电路图进行绘制和仿真,在缺乏硬件的情况下,学生可以利用它设计电路图看所设计的电路图是否正确或满足要求,以弥补不足,同时Altium Desingner也提供了很大的方便因为它完成时间短,用户可以在短时间内看到成果,并进行仿真而不用用实际的硬件来做实验既节约了成本又缩短周期,更重要的是它可以生成电路板模型可以直观的看出硬件的分配,对元件进行移动和布置,还可以进行自动布线和手动布线,设计完了就可以按照设计面板进行制作既方便又快捷,是设计电路板必备的一种软件。总之,通过这次实习更加加深了我对本专业的喜爱,原来画电路图是如此的有趣,感谢负责这次实习的老师的指导。
PCB绘图实习报告
五 实习练习图
(一)74LS138译码电路及PCB图
PCB绘图实习报告
(二)555定时器电路及PCB图
PCB绘图实习报告
(三)串口电路及PCB图
PCB绘图实习报告
(四)电子琴电路及PCB图
PCB绘图实习报告
(五)考试题
PCB绘图实习报告
第2篇:CAD绘图生产实习报告
实习单位:业之峰装饰有限公司
实习岗位:实习设计人员
实习主要工作:CAD绘图
专业:环境艺术设计
班级:07—1班
学号:310712040112
姓名:蔡亮
正文
在实习的这不到一个月的时间里,我学到的东西很多。首先对于电脑绘图不熟悉的我有很大的帮助,现在的我用Auto CAD绘图的速度快了很多。而且知道了很多快捷方式的运用。以下就是我在CAD实习过程中知道的一些小技巧。
首先我用的是Auto CAD2006。
第一、如何在cad中画有函数的曲线?先在EXCEL中根据函数编好数据表,然后把生成的数据复制,在CAD中使用PLINE命令,将生成的数据粘贴上去就可以了。
第二、画图时最好把各种不同类的图形和线条放在不同的图层,特别是比较大型的图.这样修改时可以把不需要修改的图层关掉,只留下要修改的图层,这样就好办多了.所以本人觉得多建些同类的图层是很好的,否则一但有个地方画错了那头就大了,特别是复杂的、大型的图。 第三、创建图形
1、动态图块的操作
◇选择多种图形的可见性
图块定义可包含特别符号的多个外观形状。在插入后,用户可选择使用哪种外观形状。例如,一个单一的块可保存水龙头的多个视图、多种安装尺寸,或多种阀的符号。◇ 使用多个不同的插入点
在插入动态图块时,可以遍历图块的插入点来查找更适合的插入点插入。这样可以消除用户在插入图块后还要移动块。
◇ 贴齐到图中的图形
在用户将块移动到图中的其它图形附近时,图块会自动贴齐到这些对象上。
◇ 编辑图块几何图形
指定动态图块中的夹点可使用户能移动、缩放、拉伸、旋转和翻转块中的部分几何图形。编辑图块可以强迫在最大值和最小值间指定或直接在定义好属性的固定列表中选择值。如有一个螺钉的图块,可以在总长1到4个图形单位间拉伸。在拉伸螺钉时,长度按0.5个单位的增量增加,而且螺纹也在拉伸过程中自动增加或减少。另外一个例子是一个插图编号的图块,包含了圆、文字和引线。用户可在绕圆旋转引线,而文字和圆则保持原有状态。第三个例子是一个门的图块,用户可拉伸门的宽度和翻转门轴的方向。
2、数据输入和对象选择
◇在视线焦点附近查看和输入数据
用户可在创建和编辑几何图形时动态查看标注值,如长度和角度,通过TAB键可在这些值之间切换。用户可使用在状态栏中新设置的切换功能来启用动态输入功能。在草图设置对话框中也增加新的标签,提供了设置动态输入功能的样式、可见性和外观。
◇缩放和平移
例如,如果执行了范围缩放,而且启动了平滑转换,则用户可看到图形从局部的视图动态地转到整个图形。平滑视图转换帮助用户保持图形中的可视方位。更进一步的改进了,整个缩
放和平移过程,可通过设置把它们看成单独的一个操作看待。这个设置在选项对话框中的用户系统设置标签中设置。这样,只需要一步就可以回到以前的视图,真是省时省力。◇选择对象
当用户的光标滚动到对象上时,对象会亮显,这样可以使用户看到要选的是哪个,而且会出现一个翻动器翻动亮显对象。这样还有一个好处就是可以在不选定对象时判断一组图形是单独的对象(如多段线)或分开的对象(如线段)。当选择多个对象时,一个半透明的选择窗口可清楚的看到对象选择区域。用户可使用选项对话框中的选择标签中提供的新的控件修改对象选择行为。
◇自定义比例列表
绘图比例是AutoCAD图形最基本的部分。在AutoCAD的相关功能中都可以访问常用的比例。在2006版本,用户可轻易创建和管理自定义比例列表以适合自己的工作。新的 ScaleListEdit命令让用户可访问“编辑比例列表”对话框,通过它可以添加新的比例,编辑现有比例,重新排列比例列表,还有可以删除不需要的比例。所有在该对话框中的比例将自动显示
在以下设置中:打印对话框页面设置对话框视口工具栏下拉列表图纸集管理器布局向导属性选项板
◇执行数学计算
在AutoCAD中创建的技术资料图形,经常需要进行数学计算。要进行这些计算,可以在命令行中输入QuickCalc命令调用,而在属性选项板中,当输入数字字段时,也可以随时调用它。四个可伸缩屏使用户能完全控制整个操作。
在数字屏中,可以使用在标准和计算器一样的界面输入值和执行基本的数学运算。在科学计算屏中,有一些高级的功能可进行科学或工程计算。在单位转换屏中,可以在公制和英制间转换各种单位。在变量屏中,可以定义全局常数和变量,使其在整个AutoCAD过程中有效。可以输入值或直接在图形中的对象上取值。当执行这样的计算后,值会自动保存到最近列表中以提供以后计算使用。可以粘贴计算值到命令行或将其传给属性窗口。
◆注释图形
◇改变标注线型
标注对象可以为不同的线指定不同的线型。用户可以通过标注样式对话框或属性窗口来进行调整。
◇分配固定长度的尺寸界线
在标注样式对话框中和属性窗口中都可以为尺寸界线指定固定的长度。使用固定长度的尺寸界线,不需要去考虑标注与图形之间的位置关系。
◇标注弧长
可从标注菜单和工具栏中访问DimArc命令来执行。而且弧长也可以包含一个弧长的符号以与其它标注区分开来。这个设置可在标注样式对话框中找到。
◇标注大圆弧曲线
可以用折角来标注大圆弧而不用炸开标注。折角可在“标注样式对话框”中找到。◇翻转标注箭头
标注样式对话框中提供了控制标注箭头的位置的功能。例如,可以在空间不够的情况下消去箭头或将箭头移动到尺寸界线外。然而,不能单独单独控制两个箭头,而且在标注后经常不知道怎样去处理箭头。在2006版本,新的翻转箭头项被添加到标注的右键菜单中,用户可以翻转任何一个箭头的方向。这只需要在靠近箭头的尺寸线上选择后,调用右键菜单中的翻转箭头项就可以对箭头进行翻转了。
◇指定展开长度
有些图形,特别是制造业的一些图形,需要用户指定一个符号来表示对象的展开长度。在多行文字编辑器右键菜单的符号列表中增加了展开长度符号。
◆填充图形
◇控制填充原点
在创建和编辑填充图案时可以指定填充原点。新的填充原点可以在填充以及填充和渐变对话框中控制。用户可以使用当前的原点,通过点击一个点来设置新的原点,或利用边界的范围来确定。甚至可以指定这些选项中的一个来做为默认的行为用于以后的填充操作。◇指定填充边界
用户可以在范围不完全在当前屏幕中的区域中选取一个点来填充。如,可以填充整套房子的墙,但可以放大到某个房间来选取点。新的边界选项允许用户添加、删除、重新创建边界以及查看当前边界。
◇查找填充面积
有些时候,进行边界填充后,需要确定边界所包含的面积。在2006版本中,确定填充空间的面积将是一种非常简单的事。在填充图案的属性窗口中增加一个面积属性,并可以查看填充图案的面积。如果是选择了多个填充区域,累计的面积也可以查询得到。
◆绘图和编辑
◇使用普通的编辑命令
COPY(复制)命令包含了一个Undo(撤消)选项,它可以在一个复制操作过程中撤消多个复制的对象。COPY(复制)、MOVE(移动)和STRETCH(拉伸)命令在整个编辑进程中保留了最近移动距离值。STRETCH(拉伸)命令提供了更加灵活和协调的对象选择项。用户可以使用标注的对象选择方法,如拾取对象,AutoCAD能自动将这些对象当成移动的对象。可以在一个STRETCH操作中使用多次框选来选择对象,这样可同时按不同选择集拉伸对象。ROTATE(旋转)和SCALE(比例缩放)命令包含了复制操作,这样可以使用户在旋转或缩放对象的同时创建对象的复制。使用增强的“参照”选项可拾取任意两个点以指定新的角度或比例。用户不再局限于将基点做为参照点。OFFSET(偏移)命令可以在不退出命令时多次进行偏移操作。在命令中的附加选项可以进行撤消操作,自动删除源对象,和指定新的对象是在当前图形中创建还是与源对象相同的图层中创建。CHAMFER(倒角)和FILLET(圆角)命令包含了撤消选项,使用户可在命令中撤消倒角或圆角操作。附加的功能使用户可快速创建零距离倒角或零半径圆角,这只需要在选择两条线的时候按下Shift键。TRIM(修剪)和EXTEND(延伸)命令提供轻易访问附加对象选择选项。默认的“全部选择”项使用记可快速选择所有可视的几何图形做为剪切或延伸边界,而在选择对象进行修剪或延伸时Fence(栏选)和Croing(框选)项也可用当使用框选项时,框窗口的最初拾取点将决定选定的对象是怎样进行修剪或延伸的。RECTANGLE(画矩形)命令提供新的面积和旋转选项。使用面积选项,可通过指定矩形的面积和一个边长来创建矩形。而旋转选项使用户在创建过程中可通过输入旋转角度或拾取两个点来旋转矩形。
并更改文件扩展名。
以上是绘图过程中的一些小技巧,另外绘图过程中遵循的原则也要注意。
一、遵循一定的作图原则
为了提高作图速度,用户最好遵循如下的作图原则:
1.作图步骤:设置图幅→设置单位及精度→建立若干图层→设置对象样式→开始绘图。
2.绘图始终使用1:1比例。为改变图样的大小,可在打印时于图纸空间内设置不同的打印比例。
3.为不同类型的图元对象设置不同的图层、颜色及线宽,而图元对象的颜色、线型及线宽都应由图层控制(BYLAYER)。
4.需精确绘图时,可使用栅格捕捉功能,并将栅格捕捉间距设为适当的数值。
5.不要将图框和图形绘在同一幅图中,应在布局(LAYOUT)中将图框按块插入,然后打印出图。
6.对于有名对象,如视图、图层、图块、线型、文字样式、打印样式等,命名时不仅要简明,而且要遵循一定的规律,以便于查找和使用。
7.将一些常用设置,如图层、标注样式、文字样式、栅格捕捉等内容设置在一图形模板文件中(即另存为*.DWF文件),以后绘制新图时,可在创建新图形向导中单击"使用模板"来打开它,并开始绘图。
二、选用合适的命令
用户能够驾驭AutoCAD,是通过向它发出一系列的命令实现的。AutoCAD接到命令后,会立即执行该命令并完成其相应的功能。在具体操作过程中,尽管可有多种途径能够达到同样的目的,但如果命令选用得当,则会明显减少操作步骤,提高绘图效率。下面仅列举了几个较典型的案例。
1.生成直线或线段
(1)在AutoCAD中,使用LINE、XLINE、RAY、PLINE、MLINE命令均可生成直线或线段,但唯有LINE命令使用的频率最高,也最为灵活。
(2)为保证物体三视图之间"长对正、宽相等、高平齐"的对应关系,应选用XLINE和RAY命令绘出若干条辅助线,然后再用TRIM剪截掉多余的部分。
(3)欲快速生成一条封闭的填充边界,或想构造一个面域,则应选用PLINE命令。用PLINE生成的线段可用PEDIT命令进行编辑。
(4)当一次生成多条彼此平行的线段,且各条线段可能使用不同的颜色和线型时,可选择MLINE命令。
2.注释文本
(1)在使用文本注释时,如果注释中的文字具有同样的格式,注释又很短,则选用TEXT(DTEXT)命令。
(2)当需要书写大段文字,且段落中的文字可能具有不同格式,如字体、字高、颜色、专用符号、分子式等,则应使用MTEXT命令。
3.复制图形或特性
(1)在同一图形文件中,若将图形只复制一次,则应选用COPY命令。
(2)在同一图形文件中,将某图形随意复制多次,则应选用COPY命令的MULTIPLE(重复)选项;或者,使用COPYCLIP(普通复制)或COPYBASE(指定基点后复制)命令将需要的图形复制到剪贴板,然后再使用PASTECLIP(普通粘贴)或PASTEBLOCK(以块的形式粘帖)命令粘帖到多处指定的位置。
(3)在同一图形文件中,如果复制后的图形按一定规律排列,如形成若干行若干列,或者沿某圆周(圆弧)均匀分布,则应选用ARRAY命令。
(4)在同一图形文件中,欲生成多条彼此平行、间隔相等或不等的线条,或者生成一系列同心椭圆(弧)、圆(弧)等,则应选用OFFSET命令。
(5)在同一图形文件中,如果需要复制的数量相当大,为了减少文件的大小,或便于日后统一修改,则应把指定的图形用BLOCK命令定义为块,再选用INSERT或MINSERT命令将块插入即可。
(6)在多个图形文档之间复制图形,可采用两种办法。其一,使用命令操作。先在打开的源文件中使用COPYCLIP或COPYBASE命令将图形复制到剪贴板中,然后在打开的目的文件中用PASTECLIP、PASTEBLOCK或PASTEORIG三者之一将图形复制到指定位置。这与在快捷菜单中选择相应的选项是等效的。其二,用鼠标直接拖拽被选图形。注意:在同
一图形文件中拖拽只能是移动图形,而在两个图形文档之间拖拽才是复制图形。拖拽时,鼠标指针一定要指在选定图形的图线上而不是指在图线的夹点上。同时还要注意的是,用左键拖拽与用右键拖拽是有区别的。用左键是直接进行拖拽,而用右键拖拽时会弹出一快捷菜单,依据菜单提供的选项选择不同方式进行复制。
(7)在多个图形文档之间复制图形特性,应选用MATCHPROP命令(需与PAINTPROP命令匹配)。
三、及时清理图形
在一个图形文件中可能存在着一些没有使用的图层、图块、文本样式、尺寸标注样式、线型等无用对象。这些无用对象不仅增大文件的尺寸,而且能降低AutoCAD的性能。用户应及时使用PURGE命令进行清理。由于图形对象经常出现嵌套,因此往往需要用户接连使用几次PURGE命令才能将无用对象清理干净。
四、使用命令别名和加速键
AutoCAD为一些比较常用的命令或菜单项定义了别名和加速键。使用命令别名和加速键可以明显节省访问命令的时间。命令别名是在acad.pgp文件中定义的。用任何文本编辑器打开并编辑该文件,就可以添加、删除或更改命令别名。用这种方法定义的别名,当重新进入AutoCAD时即可使用。在最新的软件版本中,用户不必退出AutoCAD就可以利用快车工具重新定义命令别名,但如果使用这种方法,则需要在第一次使用新定义的别名之前,执行REINIT命令以对软件重新初始化。
命令加速键是在acad.mnu文件中定义的。欲添加、删除或更改命令加速键,用户只能用文本编辑器对acad.mnu文件进行编辑修改。修改过的*.mnu文件必须用MENU命令加载并编译后,新定义的命令加速键方可使用。
实习结束了,在学校里我们应该多学习一些理论知识,这对以后做设计是非常有帮助的,理论知识丰富了我们的大脑,为我们的设计带来灵感,并且培养我们综合的知识构成与发散性思维,这一点是非常重要的。我相信在以后的生活中我将体会到更多的东西,也相信自己在下一次实习中将会更好。我坚信通过这一段时间的实习,所获得的实践经验对我终身受益,在我毕业后的实际工作中将不断的得到验证,我会不断的理解和体会实习中所学到的知识,在未来的工作中我将把我所学到的理论知识和实践经验不断的应用到实际工作来,充分展示自我的个人价值和人生价值。为实现自我的理想和光明的前程。
第3篇:CAD绘图生产实习报告[优秀]
时光如白驹过隙,转眼之间大学的时光都已从指间流走,我们躲在象牙塔里只是单纯学习的日子也已经接近尾声,接下来就是实习了。下面是小编我为您准备的“CAD绘图生产实习报告”3篇,欢迎参考,希望能对您有所帮助。CAD绘图生产实习报告一
时光飞逝,短短的两周实训就这样过去,在这次我感到CAD的强大与它的高效的画图功能。由于受人和仪器的原因,图画的误差可能比较大,从而影响了图画的质量,工程图的好坏对工程的影响是很大的,可能导致不合格工程,危害人们的生命财产,这是不允许的。另外,手工画图的速度也比较慢,一幅图手工画可能要一天,甚至更长。但用电脑CAD软件来画,熟练的人两个小时左右就能够画完,并且精度比手工画的图远远要高。
从学CAD的那一刻起,我就感到了画图的方便和快速。我期盼着CAD实训周的到来,我期望能从这一周的实训学到更多的东西和提高自己的操作水平。实训周的第一天,我满怀期盼地来到我们实训的电脑室。进入电脑室后,按号入座,迅速打开电脑就操作起来,第一天的实训就这样开始了。俗话说得好“万事开头难。”第一天实训就遇到了不少麻烦。我自己也有一台电脑,闲暇的时候也会打开CAD软件画画图,经过一段时刻后,自己感觉画图的速度也挺快的,信心比较充足。但由于在我的电脑和学校的电脑之间的不适应,一个早上下来,连一幅图也没有画完,感觉有些沮丧。要知道,考试的时候时刻只有两个小时,要画完一幅图。而此刻我的水平远没有到达这样的要求。并且自己在宿舍画的时候感觉也满快的,想到考试就应没问题的了,没想到实训第一天就让我跌了一大跤。想到考试的时候,是在此刻这台机考的,我就勤奋地操作画图,期望一段时刻后操作速度能大大的提高,在考试时刻内完成作图。另外,在画图的细节上我也有不少错误的地方。比如,有些线条该用红色的,而我用了白色;一些线型的比例和一些文字的高度也有弄错的等等。我只好边练习,边向老师和同学询问和讨教,这样使我减少了很多细节上的错误。从中我感受到了大家集
中一齐来作图的好处,不懂的地方能够向周围的同学还有老师讨教,从而迅速地把不懂的问题解决掉,有助于更好地完成作图。
实训的第二天和第三天,我都比较早地来到电脑机房加紧作图。第一周的实训要完成十多幅图,另一半是比较容易的三视图。第一天我完成了两幅图一点,在第二天和第三天的作图中,我感觉作图的速度快了一些,在两天时刻里完成了四幅图,对考试又慢慢有了信心。除了在老师规定的时刻在电脑室作图外,我还利用其他的时刻继续练习作图,回到宿舍里,休息一段时刻,又继续作图。没办法啦,苯鸟不先飞就会饿死,一个星期的时刻是很短暂的,不加紧练习,考试连及格都没期望了。这两天的不断操作,整个人都感到有些疲劳,个性是手和眼睛,手不停地重复着同样的操作,一天下来,手感到有些酸痛酸痛的,眼睛长时刻对着电脑屏幕,感觉比较疲劳,下课后看东西都有一些朦胧。虽然有一些辛苦,但还是有回报的,作图速度提高了,作图错误也减少了。在接下来的几天里,没有一丝的放松,加紧练习操作。随着操作的时刻越多,作图的速度也不断的提高,在实训周的第四天就提前完成了所有图画,比老师规定的时刻提前半天完成任务。
回想这两周的实训,感觉过得很快,一天天在埋头苦干中过去了,脑袋中想的全是关于CAD的。这两周下来,感觉收获还真不少。经过两周的集中实训,作图速度有了明显提高,如果说以前是走路的话,那此刻是坐汽车了;而且作图中的一些错误得到了改正,使得作图的质量得到了提高,对于我们这门课来说,图质量是最重要的。即使你画的再快,如果画的不正确的话,那也是没用的。经过两周的集中实训,我对考试没有了惧怕,而是充满了信心,我坚信这两周实训的收获必须能对付得了考试,并期盼在考试中取得好的成绩。
我喜爱实训,虽然有些辛苦和忙碌,但这样的日子过得充实,并取得不少收获。
CAD绘图生产实习报告二时间过的很快,一转眼就到了CAD实训周结束的时候了,记得在实训的第一天,老师给我们将了这周实训的任务安排,讲述了本周实训的主要内容,实训目的以及意义所在,然后交代了一些细节方面的问题,强调应当注意的一些地方,以及考试成绩打分等。
在这次实训中,让我体会最深的是理论联系实际,实践是检验真理的唯一标准。理论知识固然重要,可是无实践的理论就是空谈。真正做到理论与实践的相结合,将理论真正用到实践中去,才能更好的将自己的才华展现出来。我以前总以为看书看的明白,也理解就得了,经过这次的实训,我现在终于明白,没有实践所学的东西就不属于你的。俗话说:“尽信书则不如无书”我们要读好书,而不是读死书。现在的社会需要的是动手能力强的人,而不是理论好的人,对于我们高职生来说这更重要了,我们学校的目标就是培养一流的职业技能的人。
虽然时间很短很紧,但是我一直认认真真去绘制每一个图,思考每一个细节,作图步骤,哪怕是一个很小的问题。的确,在作图的过程中我遇到了不少的难题,但都在同学的帮助下,一个个的被我解决,自己难免会感到有点高兴,从而增加了对CAD的浓厚兴趣。
虽然在生活中存在很大的不足,但很多方面对我的印象还是很深刻。比方说,一位来自贵港的小伙子(其年龄只有17岁)一次离奇不归,大家焦急不安,分别发挥各自能力通过不同的手段去寻找不归的他,回来后大家还曾为他平安归来喝酒庆祝。这让我看到人性的光辉,凡此种种,数不胜举。
在实训中,我们首先掌握了书写技能,如金额大小写,日期,收付款人等等的填写。接着填写相关的数据资料。再继续审核和填写原始凭证。然后根据各项经济业务的明细账编制记账凭证。根据有关记账凭及所附原始凭证逐日逐笔的登记现金日记账、银行存款日记账以及其他有关明细账;往后我们会编制科目汇总表,进行试算平衡。根据科目汇总表登记总分类账。并与有关明细账、日记账相核对;最后要编制会计报表;将有关记账凭证、账页和报表加封皮并装订成册并写实训总结。
除此之外,让我感触良深的一点就是人际交往。人与人的关系是那样微妙,难以让人捉摸。每个人都有不同的个性,跟不同人打交道,当然有不同的技巧,不能一概而论。然而又有共同的地方,那就是要尊重他人,理解他人。我们不能总想着改变别人,因为那样往往无济于事,我们更应该去做的是学会适应别人,学会与人合作。
说到它的使用性,相信许多同学都有同感。我们从书上得知,CAD可以绘制机械、建筑、航空、石油等多方面的二维平面图形和三维立体图形等等,所以说它的使用性是非常之广泛的。我们在绘制图形的时候要注意线条的宽度,字体的美观。现在用CAD就完全没有这方面的问题,粗细线条全用“特性”来规范,一目了然。尺寸也相当准确,在命令提示行里输入多少就是多少,也不用拿着丁字尺在图纸上比画来比画去,到头来还是达不到十分准确。画线线连结、圆弧连接的时候CAD在尺寸方面的优势就更加明显,比如画圆与直线相切的时候,手工绘图只能凭感觉觉得差不多就画上去,每一条画得都不一样,怎么看都不对称。用CAD画,打开对象捕捉就能把切点给抓进来,又快又准!尺寸标注更是快捷,两个点一拉,左键一点就完成一个标注,不用画箭头,不用标文字,只要自己设计好标注格式,计算机就能按要求标出来。插入文字也很方便,在多行文本编辑器里输入文字内容就能出来绝对标准的国标字,比起我们手写的字就美观漂亮的多!粗糙度、基准符号、标题栏等做成块就可以随意插入,用不着一个一个地画了,用起来确实很快!
尺寸标注是工程制图中的一项重要内容。在绘制图形是时,仅仅绘制好的图形还不能看什么来,也不足以传达足够的设计信息。只有把尺寸标住标在自己的图形上面,就会让看图者一目了然,CAD提供的尺寸标注功能可以表达物体的真实大小,确定相互位置关系使看图者能方便快捷地以一定格式创建符合行业或项目标准的标注。CAD中的标注尺寸有线性尺寸、角度直径半径引线坐标中心标注以及利用Dim命令标注尺寸,在设置尺寸标注,尺寸标注实用命令,利用对话框编辑尺寸对象标注形位公差以及快速标注只要弄懂了上面的各个标注你就可以字图形上标注各种尺寸。
军训,圆满结束了。回想起这些日子,感慨良多。“宝剑锋从磨砺出,梅花香出苦寒来”是军训的体会。“千磨万击还坚劲,任尔东南西北风”是军训的结果。军训,不仅是一个过程,更是一个崭新的课堂,一个成长的阶梯,一个火热的熔炉,一个人与人之间的纽带。当别人享受锲而不舍的喜悦时,你千万不要成为功亏一篑的典型。谁笑到最后,谁就笑得最美,谁就是最终的胜利者;谁坚持到最后,谁才是真正的英雄,谁才是战胜了自我的强者,就是这盛夏最美的一道美丽的风景。
最后,学习CAD的目的就是能够完成与之相关的实际绘制任务,在实际工作中能够更快更准的完成制图作业。本次的CAD实训就是运用前面所有的各种绘图工具与编辑工具进行绘制的,希望通过这次的复习和巩固在加上以后的完善能够更灵活快速准确的绘制各种图形从而发挥出CAD的巨大作用!
记得高中军训时,我们比这大学的军训还要苦。那时我们就十五六岁,每天早上天蒙蒙亮就得抓起来去军训一小时,然后再吃早饭,吃完饭又开始训。上午到作文作文点,下午到作文点结束,完了晚上还要自习,不说别的就军训时间就够拖累人了。而且,我们南方的气温比北方要高得多,九月份正是我们那儿热的时候。反正军训时你就别想穿干衣服。训练过程中,不时有人倒下,哭的人就更多了。但是军训结束后,整整一年,我们都特别的怀念那段生活。想想啊,和新结识的同学一起在烈日下流汗,流泪,和黑黑的、帅帅的教官在休息时瞎掰,以及时不时的捉弄一下教官:趁教官不注意时做做小动作,然后在与教官分别时哭得稀哩哗啦,扯着他的手不让他走。真的很有意思,也很感人!
今天是最后是CAD实训的最后一天。结合我自身对CAD的学习情况,我将继续练习使用CAD,做到能够把它运用得得心应手、挥洒自如,使它成为我今后学习和工作的好助手!
把握,尤其是对于我们这些初出茅庐的实习生。有些同事之间的关系非常微妙,亲近或疏远任何一方都会给自己带来一些不利的影响,我在这方面的经验是少说话,多做事,态度真诚和谦虚,这方面的技巧,书本上是学不到的,要在工作中慢慢地学习与积累。
CAD绘图生产实习报告三一、时间地点
根据学校政策我们建筑装饰班在本学期第18周CAD上机实习、主要是老师组织学生在学校阅览室内画建筑图纸。
二、实行情况
我们班由我们的AutoCAD认课老师卢燕卢老师指导、学生们都在认真的画、有不懂的地方就问
三、实习目的主要是让我门熟悉专业知识、认识图纸、掌握一些专业知识、陪养我们画图纸的能力和观察分析图纸的能力。掌握CAD的应用、增强我们的操做能力总之让我们能更好更科学的学好这项技术。
四、实习认识
画了几天的图纸真是感慨颇多,要画好一份图纸不要急于画首先要好好的观察它″观察它的布局、由哪几类线构成的观察好就可以开工啦。
一般来说开始画时要建立几个图层、一定要按照图纸上给的颜色、线型、粗细等。老老实实定义完后就开始用一些命令画图啦、其实每一副图都要好多不同的画法、有的简单些、有的复杂一点、总之能画完就可以。自己喜欢怎么画就怎么画,只要按照图纸画就行。
我一直认认真真去绘制每一个图,思考每一个细节,作图步骤,哪怕是一个很小的问题,也都会很仔细,在作图的过程中的确遇到了不少的难题,但都在老师和同学的帮助下,一个个的被我击破,自己难免会感到有点惊喜,从而增强了对CAD的兴趣。偶而也会有点成就感
学习最怕的就是缺少兴趣,有了兴趣和好奇心,做什么事都不会感到累。在实训的一周里我了解到了实在的学习内容。对CAD有了一个深的认识,解决了过去画CAD中遇到的问题
画图就是一步一步的渐进,自己从中吸取很多的精华,列如,当尺寸没有按照标准画时,那么在标注尺寸的时候就需要修改数据,不仅影响到了图的雅观,还直接影响了图的真实性,所以在画图过程中就要很细心,一步一步慢慢来,做到精确,无误差,在比如,在修剪多余直线的时候很有可能会出先剪不掉的现象,我经常遇到,那是因为连线的时候线与线之间根本就没有连接在一起,表现出作图不扎实的意思。在失败了几次后,我改正了这个不好的习惯,作图,就要用心去做,扎扎实实的完成任务!
我喜欢一个人去研究问题,但我发现我错啦,比如我在寝室画吧,一般都是几个人围着看,这样我就要保持速度,不过有的走啦弯路,有的地方不会画,他门七嘴八舌的说来说去。
我就去按照他门说的去搞,问题解决拉不少,速度也比以前快多啦,好多命令都在不知不觉中记牢了!
画CAD要的是速度和质量,画的要快,不能多画也不能少画,多学多练,应该是进步的很快的。
总之,周的CAD实训中,我感觉我学到的东西比一个学期学的东西还多,绘图技巧在平常的学习中是学不到,我希望以后能够有更多的这种实训的机会,这一周感觉过的很充实,我也真正的融入到了学习当中去,别无他思,一切都还不错,感觉不错!
第4篇:计算机绘图报告
《计算机辅助制图技能训练》
课程设计报告
班级: 电1001-2 姓名: 陈 锐 学号: 20102439
一、实验设计的要求
1、原理图与PCB板图的设计要求 原理图:
(1)建立一个 *.DDB文件(2)新建*.SCH(3)添加库文件(4)画原理图(5)生成网络表(6)制作元器件
(7)导出、导入原理图 PCB板图
(1)新建*.PCB(2)添加库文件(3)画PCB图(4)制作元器件
(5)导出、导入PCB图
2、练习要求
(1)按照单片机理论考试中最后一道综合设计题画出硬件电路的原理图及板图
(2)在原理图库中做一新元器件(STC单片机)
3、设计要求
在STC单片机系列中选一款,画出原理图和板图,要求:(1)设复位键
(2)设电源指示灯
(3)6位数码管(或4个),16(或8个)个发光二极管(串口驱动)(4)6个(或4个)按键
(5)设232口转换,可在线编程(或有编程/运行两种工作模式)(6)其他口线都由端子引出,并设有+5V输入端子。
4、自己上网检索其他型号单片机,希望功能更多些,画出相关原理图
二、设计过程
1、按照单片机理论考试中最后一道综合设计题画出硬件电路的原理图及板图 原理图
PCB板图
2、在原理图库中做一新元器件(STC单片机)如图所示
设计部分(1)复位键的设计
(2)电源指示灯的设计
(3)4位数码管,8个发光二极管(串口驱动)的设计
(4)4个按键的设计
(5)设232口转换,可在线编程(或有编程/运行两种工作模式)
(6)完整原理图
PCB板设计
3、其他型号单片机
4、考试内容 原理图
PCB板图
三、遇到的问题及解决方法
本次protel实验中我遇到不少问题,尤其是在画PCB图的时候。对画封装的步骤不能掌握,经过反复看老师给的视频和与同学交流,终于理解了封装的画法。还有个问题是布线环节,不知道怎么才能布出最优的线,经过上网搜索资料以及向同学请教明白了布线过程中怎样调节线的宽度,布线时在不同板层的区别,以及布线时的一些基本规则包括走线时避免平行走线以降低电磁干扰。
四、心得体会
经过将近一周的protel实习,虽没有老师讲述,但对我们自己的要求就提高了,包括上网查阅资料和与同学们交流使自己更加懂得如何自己获取知识,这对我们以后的学习生活是十分有帮助的。Protel是一个较为强大的计算机绘图软件,学习protel对以后从事单片机以及线路设计方面的工作打下了强有力的基础。
第5篇:ROBOTDRAW绘图机器人绘图语言
ROBOTDRAW绘图机器人绘图语言
1、程序中有三个重要的标识符:VAR、BEGIN、END 这三个标识符在每个程序中都是固定拥有的,VAR:表示定义变量程序段,在此程序段中只能定义变量,不能做其他操作。BEGIN:表示程序具体运行阶段,在此程序段中可对变量赋值,可做绘图操作。END:表示程序结束,在其后不能再有代码。
2、绘图文件的格式
格式是.drw后缀的文件
3、定义变量:
变量的类型有float型,即是浮点型数据类型,如float num,变量的命名以字母开头,不能以数字开头,如float 2num,这样定义是错误的。
VAR
// 要有开头标识 float m;
// 定义变量 float u;注意:程序是一行一句程序,要以 ‘;’ 号结束。
4、循环体结构:
while是循环体结构,它的用法和C语言差不多,实际上绘图语言的语法就是参照了C语言的语法,如果懂得C语言的话,那绘图语言就比较好理解了。具体用法:
while(i
// 当 i小于9时,执行{ }之间的代码,大于等与9 {
// 时,则不执行,LineTo(i+50,i+100);
// LineTo是一个绘图函数,具体在后面会讲到
i=i+1;
// 这一句的功能十分重要,它是让i加一再将值赋给i
本身,这让i 不断增加,最终使while()内的条件不为真,终止循环
} 在while结构体内,一定要有让while循环结束的实现语句,不然会造成死循环,一直执行,不能终止。
注意:当是while()和 { } 时,该行程序不需要加;结束。
5、函数:
绘图语言有四个函数,分别是sin,cos,MoveTo,LineTo,有这四个函数,我们可以绘出很多图形出来,如直线、圆、五角星、五边形等等。数学函数sin,cos:
sin,cos函数就是正余弦函数,用来计算角度的正余弦值的 p=3.1415926
// 定义圆周率的值
a=sin(30*p/180);
// 计算30度的正弦值,赋予a b=cos(60*p/180);
// 计算60度的余弦值,赋予b 绘图函数 MoveTo,LineTo:
MoveTo和LineTo都是绘图函数,它们都有两个参数,代表的值就是x坐标和y坐标,它的值范围只能是(0,0)到(320,240),当超过时,,MoveTo和LineTo的区别是MoveTo是一笔画的起点,LineTo是指从当前点到LineTo所指定的坐标点画一条直线。
MoveTo(100,200);
// 当前笔画的起点是(100,200)这个坐标
LineTo(300,150);
// 画从(100,200)到(300,150)的直线
6、例子说明
现以画圆的程序为例,详细说明程序的运行机制 画圆:
VAR
// 定义变量
float i;
float r;
float x;
float y;
float a,b;
float p;
BEGIN
i=0;
p=3.1415926;
r=100;
x=160;
y=120;
MoveTo(x+r,y);
while(i
{
a=x+r*cos(i*p/180);
b=y-r*sin(i*p/180);
LineTo(a,b);
i=i+1;
}
END
画五角星:
VAR
float i;
float d;
float r;
float x;
float y;
float a,b;
float p;
BEGIN
// 定义变量i // 程序主体运动开始标志
// 为变量赋值,i的在本程序中的作用是作循环变量
// 3.1415926为圆周率的值,这是为了画圆而定义的// 定义圆的半径
// 圆心x坐标
// 圆心y坐标
// 笔画的起点
// 循环体结构,当i
// 求出每增加一度时,x轴的坐标
// 求出每增加一度时,y轴的坐标
// 画当前点到(a,b)点坐标的直线
// 将i 加1 的值赋予 i // 程序结束 // 程序主体运动开始标志 // 定义圆的半径
i=0;
d=18;
// 初始角度
p=3.1415926;
// 3.1415926为圆周率的值,这是为了画圆而定义的r=100;
// 半径r
x=160;
// 圆心x坐标
y=120;
// 圆心y坐标 a=x+r*cos(d*p/180);
b=y-r*sin(d*p/180);
MoveTo(a,b);
// 笔画的起点
while(i
// 循环体结构,当i
{
a=x+r*cos(d*p/180);
b=y-r*sin(d*p/180);
LineTo(a,b);
// 画当前点到(a,b)点坐标的直线
i=i+1;
// 将i 加1 的值赋予 i
d=d+144;
// 角度增加144 }
END
// 程序结束
7、使用指南
(1)先打开绘图仿真编程界面,如图所示:
(2)点击“新建”创建一个DRW绘图文件或直接点击“打开”按钮打开一个绘图文件。如图所示:
(3)在编辑区编辑绘图文件,在点击“编译”按钮编译程序,之后再点击“仿真执行”按钮仿真运行,再点击“机械绘图”发送绘图文件到服务器让机器人具体绘图。如图所示:
(4)最后,看看机器人画的图与仿真执行画的图比较,看是否一致,不过仿真出来的图形是理想状态下的,实际机器人绘图存在着一定误差,图形与仿真出来的可能会有一定变形。
温馨提示:记得保存您编辑的程序,不让您的心血白费。
第6篇:工程CAD绘图实践报告
工程CAD绘图实践报告
一、课程实习的目的:
把握auto cad用于工程制图的基本操作,了解工程图纸绘制的格式和要求,能够用auto cad绘制二维的工程图纸和简单的三维图纸。并简单绘制校本部大门十字路口地下通道。
二、课程实习的任务:
(1), 掌握AUTOCAD的绘图环境设置及绘图命令的操作。
1、绘图环境及单位的设置。
2、工具栏的设置。
3、绘图命令的输入方式及坐标的输入方式。
4、图层特性管理对话框设置。
5、点、直线、参照线、圆、圆弧、矩形、多边形、椭圆命令的使用。
6、“正交“模式、“对象捕捉”模式及“对象追踪”等命令的使用。
7、等份点的绘制。
8、图案填充命令HATCH 。
9、pline命令的使用。
(2),掌握AUTOCAD的绘图编辑的操作。
1、复制“copy”、删除“delete”命令。
2、打断“break“命令,修剪“Trim”命令。
3、阵列“Array“命令使用。
4、区域填充命令“solid”的使用及“可见点”格式设置。
5、镜向“mirror”,等分点“Divide”及 直线“拉长”命令使用。
6、非连续线型的设置“LTSCALE”。
7、倒角Fillet、偏移offset命令的使用。
(3), 掌握AUTOCAD的文本输入与尺寸标注的操作。
1、文本的输入与编辑
2、图块的创建
3、尺寸的标注
4、尺寸标注的编辑
(4), 掌握AUTOCAD的图形的输出操作。
1、模型与图纸的切换
2、打印绘图设备与打印图纸的选择
3、打印输出比例的调整
4、图形在图纸空间的布局
5、打印输出
(5),掌握AUTOCAD的三维作图及编辑,以及对三维图像的视图设置及渲染的操作。
1、掌握用户坐标系UCS用法
2、掌握三维作图简单命令
3、掌握三维编辑和实体编辑
4、掌握三维动态观察器的使用方法
5、掌握视图的用法
6、掌握视口的使用方法
7、掌握简单着色和渲染的用法
六、心得体会:
通过这几天的学习,我对CAD有了更全面的认识,也渐渐地掌握了多种作图技巧。我也慢慢学会:每个工具栏中都有着相应的命令工具,它们都有着自己的职责。在绘制图形前要建图层,最基本的线形设置如细实线、粗实线、中心线、虚线。这次cad实践使我的AutoCAD制图能力有了明显的提高。在制图的过程中也遇到了许许多多的困难列如:最初总是忘记编辑图层,对图案填充工具和比例缩放不是很熟悉„„当老师告诉我们解题过程时,却发现实际画图却是如此的简单,简单不是说说而已,是经过多重的练习。我们都知道做任何事都要学会总结。使用AutoCAD也是一样,当我们总结出来经验和绘图的方法时,就要不断的去创新,寻找更加简便的方法,只有这样绘图能力才能不断的提高。在学习AutoCAD 命令时始终要与实际应用相结合,要把学以致用的原则贯穿整个学习过程,以使自己对绘图命令有深刻和形象的理解,有利于培养自己应用AutoCAD 独立完成绘图的能力。制图的过程当中,让我记忆最深的是当问题很复杂的时候总想放弃,不过最后都坚持了过来,这是对我心理素质的提高!我自己也总结了一些心理体会:
第一:不要偷懒,刚开始的时候,积极性很高,每天都在画图,在熟练了之后,就觉得不像做了,我时刻提醒自己,在学习的领域里,只有勤学好问。永远探索你不知道的前方。
第二:勤学好问,刚开始学习者软件时,我对很多方面都未熟悉,这就需要我勤学好问.因为经验对于新人来说是很重要的,不过能学到东西才是最重要的.第三:讲究条理,我们往往会表现急躁,这是正常的,但最好不要急于求成,我们要抱着踏实的态度来做事,虚心点往往能得到别人的认同.其实我发觉前辈做事有一点很值得学习的,就是他们做事很讲究条理,他们遇到问题会一步步去解决,而不是惊慌失策。
第四:多和同学交流,多和他们交流,能从中学到不少作图经验,也可避免走一些弯路。
第7篇:绘图总结
绘图总结
一、总结
(1)图形的对称行,绘画中心线,节省大量的时间和图纸干净整洁。(2)图层的线粗分明,查看图纸的时候,比较清晰,尤其对折弯线的辨别。(3)绘画三视图,体现高平齐宽相等。
(4)标注的时候,孔的定位、折弯的定位标注线,分开来标注。总尺寸单独拉开,便于下料查看尺寸。
(5)绘图比例,必须明确规定。
二、看图的顺序
(1)查看图号、名称、材料和厚度。(2)查看展开图的总体尺寸,长和宽。
(3)查看定位孔的尺寸,定位基准长和宽,孔的标注。(4)折弯尺寸。(5)线性角度的标注。(6)折弯图尺寸查看。(7)折弯角度的查看。
三、制图技术要求
(1)制图表面平整、无毛刺、无凹坑。
(2)制件应符合Q/LS-2008-29《钣金件检验规范》
(3)未注公差符合Q/LS027-028
四、图幅规范
A0(841×1189)A1(594×841)A2(420×594)A3(297×420)A4(210×297)
五、线性的分类和规则
细实线 .应用过渡线、标注线、指引线、剖面线、折弯线。
波浪线 .断裂处的边界线,视图与剖视图的分界线。双折线 .断裂处的边界线,视图与剖视图的分界线。粗实线 .可见轮廓线
粗实现 . 表格图、流程图中的主要表示线
细虚线 .不可见轮廓线
细点画线.对称中心线、分度圆、孔系分布的中心线、剖切线
细双点画线.成形前的轮廓线、线、轨迹线、制成品的轮廓线、特定区域线、工艺结构的轮廓线、中断线
六GB/T 4457.4-2002规定
粗细线宽度比率2 :1 0.13mm、0.18mm、0.25mm、0.35mm、0.5mm、0.7mm、1mm、1.4mm、2mm
第8篇:钢结构绘图实习周记(六)
实习周记
(六)
任务还是练练cad,巩固上周学的一些命令,我打算这周在网上搜集一些CAD使用技巧的的资料好好看看,配合电脑操作,加深印象,再加上这里的名师指导,学起来一定事半功倍。我一边画图一边把用到的不一样的命令记在纸上,防止忘记,毕竟才开始学,我认为记下来还是很有必要的,以后回忆起来也很方便,不用再翻书,或是问人了。
主要收获与体会
俗话说背十遍不如记一遍。善于及时的做笔记也是很关键的,尤其是一些问题和操作技巧不是说一遍就能一下子记住的,要善于总结自己的不足之处。
第9篇:钢结构绘图实习周记(五)
实习周记
(五)
在我练习CAD的过程中,我发现这里的每一个人画图的速度都相当快,我站在旁边看的时候,往往是没看到他们敲击任何命令,只听到鼠标点击声,图形就很快的出图了。慢慢的我已经可以画一些简单的结构平面图了,从一开始图层的建立到最后的尺寸标注,图案填充等细部的处理。cad入门不难,但要用的像同事那么好,还是要花功夫的,这就是时间的问题了。
主要收获与体会
自学是十分重要的,需要额外花费很多时间去读书和看视频教程。在学习中遇到了很多问题,学校学习的知识毕竟有限的,想要提高必须有足够的耐心。另外公司在会议上表扬了我们几个实习生最近这段时间在办公室的表现,我受到很大的鼓舞,暗暗下定决心要做的更好。
第10篇:钢结构绘图实习周记(七)
实习周记
(七)
因为我们这个公司主要是做桥梁钢结构设计与制造的,所以对于桥梁的一个大致的主结构我们要在脑海里有个比较清晰的认识,首先就是对于一座桥梁的整体平面图要能够看的懂,而且最好是在我们能够从一张平面图中看出一座桥梁的大致结构,然后在从剖面图中看出桥梁的主构造组成成分,这是作为一个设计者最基本的要求了。
于是我从之前认识的同事那借了几张比较简单的桥梁平面图来作样图练习,画了5天才画好全部的内容。如面板、底板、隔板、腹板、加劲肋板,还有支座、文字、标注等都应各设一个图层,颜色的设置最好是有所区别,看图和绘图以及修改时都会很方便。所以我一开始很认真的设置了图层,照着书一步一步做下来,虽然是慢了点,但是熟练了以后速度一定会提高的。
主要收获与体会
在绘制的过程中也遇到一些困难,如弧线与直线的交接,图形的闭合,隔板的绘制,在做这些的时候经常出现错误,影响下一步的操作。在这些操作中,就需要有足够的细心和耐心去修改。
第11篇:钢结构绘图实习周记(四)
实习周记
(四)
当我有了电脑后,就可以开始我自己的计划了,这周主要是重新练习CAD的有关操作。虽说我们之前有学过CAD,但是真的什么都不记得了!哪怕最简单的命令也不大记得具体的操作了!更何况这个行业的CAD要求的是熟练和速度。全部用快捷键,但是学校里的练习主要以命令按钮为主啊!我照着cad教程操作了几个简单的命令,L是画直线,E是删除,S是拉伸,T是修剪,C是复制,M是移动......绘图的时候还可以设置对象捕捉的功能,在初步记了些快捷键后CAD用起来比原来方便多了。另外我帮助主管校对了一些图纸,并指导我如何看出里面错误的画法,我受益匪浅。
主要收获与体会
到目前为止在公司实习的比较顺利,和同事关系相处融洽。重新记忆CAD操作方式的过程让我体会到凡事都需要多去实践,才会把知识的技术掌握的更好。当遇到问题时主管总是很有耐心的指导我,相信我会做的更好。
第12篇:钢结构绘图实习周记(八)
实习周记
(八)
当我练习CAD差不多可以上手了后,主管就开始给我布置任务了,从最基本的套料图开始,“套料”这个词,在我的脑海里还是第一次出现过,也就是第一次听说,因此,基本上是无从上手,同时主管也知道我以前没接触过,于是主动的给我来讲解套料图设绘的基本流程和规范。
刚开始讲第一遍的时候,个人感觉还是有点模糊,经过后来主管的一而再再而三的讲解,终于在脑海里有了个比较清晰的思路了,于是我按主管给我讲的那些程序开始了套料的启程。虽然之前在听主管讲解的时候没发现什么问题,但是在后来自己亲自去着手画的,问题就一一的突现出来了,比如,用多大的图框,标注的样式应该是怎么样的,字体的标准应该是怎样的,字体的大小应该为多大,后来经过旁边经验丰富的同事的仔细讲解,慢慢的把问题解决了。
这个周最深的感受是,万事开头难,在别人认为最简单的事情,但是对自己来说也许是最难的,任别人讲的多么清楚和详细,在自己亲自去经历的时候,就会体会到事情的曲折性,不过要想快速的成长起来,这些问题都是必须要去面对的,并且要通过自己的思考去一一的解决,才能有进步。
第13篇:机械绘图实习周记+阶段总结
1周来到公司陌生的环境、陌生的人和事,让我感觉有点拘谨,努力让自己的微笑减少言语上的笨拙。第一天并不像我想象的那样,由人事经理带我们熟悉公司的环境,结识新的同事。大家似乎都很忙,可能现在是业务的旺季吧。12.1
经过一周的实习,感觉很枯燥乏味,因为刚开始对于公司的工作内容、流程还不了解,所以做“杂活”成了实习工作必做的工作。虽然工作比较繁杂但是从中也学到不少的东西。所以说事情是不分大小,只要积极学习积极办事,做好份内事,勤学、勤问、勤做,就会有意想不到的收获。12.5 2周这周工作依然是打杂,但让我对公司的运作流程以及业务有了一个整体的了解,因此这一周我们的工作内容也有了一个小变化,除了进行简单的技术资料整理,还有就是如何去做好产品方面的设计,虽然刚刚接触但是我还是有信心的。12.8
在经历了两周的打杂工作,对公司的运作流程也有了一些了解,虽然还没有具体的操作过,但是在接触到新的事务不再不知所措,学会了如何去处理一些突发事件。懂得从中学到一定的处理事情的发那个发,而且从工作地过程中明白了主动出击的重要性,在你可以选择的时候,就要把主动权握在自己手中。12.12
3周这周开始做产品设计,我本来以为就要将具体的尺寸用工具测量出来,然后通过AUTOCAD画出来就可以了,但是结果并不是想象中那么简单。师傅总是叫我一遍又一遍的检查画的图是否还有其他的错误。12.15
经过几天的检查,我开始感觉到一整天坐在电脑面前开始有些疲倦。整天面对着电脑,看着那枯燥无谓的图形,我有点开始厌倦了,但是我还是坚持着做着,细心的检查着。就这样我熬过了枯燥的一个星期12.19
4周早上起来,来到厂里开始新的工作,将上个星期的零件图把他装配起来,我以为本来是很简单的事,不过事实并不是想象中的那样的简单,在装配过程中出现了许多问题,这下可把我个弄荤了,都不知道该从何下手,比如说在装配的过程中出现尺寸的不一样,出现很大的间隙等等其他的许多问题。12.22
一时间看出许多的毛病和错误,只好在次慢慢的修改,寻找还有没有其他的错误。经过几天的奋斗,修改和检查这个工作快临近尾声了,我总是在希望我的图不要在出现其他的错误。这个星期虽然结束了,但是我还是有地方值得我去学习的,真的是不亦乐乎。12.26 5周图是弄好了,接下来是开始进行生产,调试。真是毛病重重,错误多多啊!产品刚出来进行调试微出现这样那样的毛病。后来才清楚知道是怎么一回事。不过通过这件事可以学到不少在学校所学不到的知识与经验,原来在设计绘图,这个零件是考虑的并不单单是把图绘出来,还要了解一些关于市场方面的信息,比如说价格,一些常用的毛坯,怎么做起来才方便简洁,如何把他设计成又好又方便的产品。12.29
今天是元旦,我们放假,公司有晚会,但是没什么意思,我在宿舍听音乐发呆,突然间想到了我的设计中的错误,如果还要考虑在加工过程中出现的误差,还有一些热处理方面的知识等等。如果不想到这些结果会是难以想象的,浪费时间上其次的,最重要的是公司经济的损失。1.1
6周假期结束了,一切又回归了正常。天天做着一样的事,感觉得无比的枯燥只有自己一个人坐在电脑面前一整天,只有电脑从早到晚的陪者我,觉得好孤独,没有了以前在学校的那种欢声笑语,没有在学校的那种轻松悠闲自在了,有的只是空虚和寂寞。有些时候闲下来就坐在电脑面前发呆,不知道做什么。1.5
今天的工作依然是绘图,就这样一天一天的耗着,感觉除了工作以外,自己的生活中就没有其他的新鲜的事情,或者是值得人去回忆,留念的了,没有了色彩斑斓的生活,有的只是枯燥的工作有些时候都有点冲动想不干了,去换换别的工作,想给累积更多的社会知识和经验,但是想了想还没有那么的冲动,还是在原来的地方老实的呆着。1.9
7周虽然时间是过的那么的艰苦,但是还是有快乐的时光的,昨天我和师傅出去吃饭了,在饭桌上,师傅没有以前那一脸的严肃,让我感觉到自己和他们就象兄弟一样,并没有那么的陌生。在吃饭的时候叫我注意一些细节方面,并不象在学校大家在一起吃饭那么的随便,要有一定的规矩和礼数。叫我如何去喝酒,虽然我不会喝,他们就让我少喝点,意思一下,教我怎么在这里结交新朋友,也好为自己以后在社会混多一条路,多见见世面。1.12
对于我们刚步入社会的新大学生来说无疑是一个重大的考验,虽然我并不知道怎么去弄,更不知道如何弄好,但是我还是在其中努力的学习,领悟其中的心得。这些活原来在家里并要自己去做,但我在这里能够亲身的体验到家人的辛苦与劳累。只有自己亲身经历,才能深刻体会。1.16
8周经过了一段时间的工作,又开始踏上了新的征程,进行新的锻炼。经过一段时间的匆匆忙碌后,终于有了可以闲下来的一点时间。可以稍微的偷懒一下,好好的享受一下工作之余的快乐。在这以后才上体验生活那种家庭生活的开始,开始我的新的工作:学习怎么做好日常生活中的细事,比如说说是挖排水沟,看似一件简单事,但是实际哂纳感做起来就显得的非常的棘手。1.19
一周的劳累与辛苦使我牢记心理,不过这一周又学到新的东西,虽然简单但是也很容易出错,我和我一个师傅去浇水泥板,在浇焊一块铁架子,放在里面来增加的它的强度,以防被什么大型机器从上面走的时候压坏了,我看着师傅做,便好奇的问你为什么不做成和扳子一样大的架子呢?师傅起初并没有告诉我为什么这样做,我一直带着这样的疑问。后来和他一起浇的时候才发现,如果和它弄成一样大的话结果就放不进去,或者说以后弄出来,边上就会不平齐,不仅外观上面不怎么好看,而且有些时候不注意的话,他人从它旁边经过的会弄伤其他人。这个虽然简单,也许在书上的时候大家都会说,但你一旦在真正实践的时候就会想不到,只有实践了,才能更深的体会。1.23
9周时间过的真是快啊!不知不觉的将近两个多月了。对于刚出学校的我来说生活的点滴都是一个学习的过程,比如说自己的日常生活,从学校出来了,什么都要靠自己,刚来厂里的时候,自己连做饭都不怎么会,有些时候都煮的不熟,正所谓在家里过惯了那中衣来伸手,反来张口的生活。开始几次都没做好,不过后来慢慢的适应了,越做越好了,同时自己也开始慢慢的学习做菜了,虽然做的不怎么好,但是自己还是每天坚持的去做,相信总有一天会做好的,正所谓功夫不负有心人,我坚信总有一天会弄好的。离开了学校,怎么样去搞好自己的生活也是一个重要的过程。也是有很多地方值得自己去学习的,生活中处处可以学习,只要你去用心。1.26
今天是年前工作的最后一天,大家都很卖力。说说我的感想最深刻的还是交际方面的。象我一个人在外面,生活确实不容易。俗话说的好在家靠家人,出门靠朋友。出来交朋友是非常重要的,而看准人,看好人,交好人是更重要的,在结交新朋友之前要考虑好这个人是否值得自己去交,看准人是交朋友的一个重要条件,看好人则是交朋友的一个中心环节,交好人则是最简单的了。我的公司虽然不怎么大,但是有几个人就有几种不同的社会形态。有些时候我都会不禁的发出感慨,也许正因为社会上有这些不同的人,不同事,不用的物体才能构成这个复杂而又无奇不有的社会。社会真是让我感慨万千,如果说社会是大海,那我就是一滴水,终究会随着时间的流逝而滚入滔滔的大海随波逐流。1.30
阶段总结1
通过这两个星期的实训在学习AutoCAD 命令时始终要与实际应用相结合,要把学以致用的原则贯穿整个学习过程,以使自己对绘图命令有深刻和形象的理解,有利于培养自己应用AutoCAD 独立完成绘图的能力。在一个星期的实践中我遇到了很多问题,理论和实践不符合,在请教老师和同学讨论才把遇到的问题解决,在处理问题的过程中有了很大收获。
绘图的过程中好掌握了一些绘图快捷方法:尺寸标注更是快捷,两个点一拉,左键一点就完成一个标注,不用画箭头,不用标文字,只要自己设计好标注格式,计算机就能按要求标出来,插入文字也很方便,在多行文本编辑器里输入文字内容就能出来绝对标准的国标字,比起我们手写的字就美观漂亮的多!粗糙度、基准符号、标题栏等做成块就可以随意插入,用不着一个一个地画了,用起来确实很快,还有在画弹簧是只要将中心线画出来,其他的可以通过粘贴或镜像就可以画出来。其实每一幅图都要让我们有心去画地,在画图是我们要仔细,总之,如果要我用三个字来表达我对AUTO CAD的感觉,就是快、准、美!结合我自身的情况,我将继续练习使用AUTOCAD,做到能够把它运用得得心应手、挥洒自如,使它成为我今后学习和工作的助手。同时,也要培养良好的绘图习惯,保持严谨的态度,运用科学的学习方法,这样才能游刃有余!
在实训期间我们有朱老师的精心指导和合理的时间安排下,我们紧张而又轻松的进行我们的任务,通过这一个星期的实习训练,我认真的学习了Auto CAD,通过试题的训练,能够将书本上所学到的实际的结合到实际当中,应当看到的是,我学到的还是不够的,应当不断的总结,多去接触一些知识,多练习一些实例,从实际当中去总结经验。用自己所学到的知识,真正地运用到日常生活中去。真正的使用Auto CAD软件。虽然现在实训已经结束,但我觉得自己的学习过程还没结束,还有很多地方可以提高。这次实训不仅巩固了自己以往所学的知识,更加培养了自己的动手能力。
阶段总结2 作为一名即将毕业的大学生,社会实践是我们在大学生活中的一个重要环节。在六个月的实习期里,我学习了模具设计的一些知识,熟练掌握了绘制平面图形的方法,积累了一定的社会经验,实习内容主要是AUTO CAD的运用.在现场管理人员悉心教导下,使自己的基础更牢固,技术更全面, 实际操作能力有所提高。
通过这次实习,我积累了一些经验:
第一:真诚待人。只要真诚待人,虚心请教同事,别人才愿意帮助你。由此我深感真诚的重要性,在公司里不但要学会如何做事,而且要学会如何做人.正确处理同事之间的关系是非常重要的,它会关系到你能否开展工作。孤芳自赏并不能说明你有个性,过于清高是很难融入大集体的。
第二:勤学好问.刚来到单位时,我对很多方面都未熟悉,这就需要我勤学好问.因为经验对于新人来说是很重要的,不过能学到东西才是最重要的.第三:多和同事交流。同事们都有工作经验,多和他们交流,能从中学到不少社会经验,也可避免走一些弯路。
通过这次实习,我感觉自己有许多收获。以前从课本上学到的指示,也在实践中得到了印证,使我向更深的层次迈进,对我在今后的社会当中立足有一定的促进作用。我面前的路还是很漫长的,需要不断的努力和奋斗才能真正地走好。我坚信通过这一段时间的实习,所获得的实践经验会使我终身受益。在未来的工作中我将把我所学到的理论知识和实践经验不断的应用到实际工作去,充分展示自己的个人价值和人生价值,为实现自己的理想而努力奋斗。
上一篇:老年活动策划书(共19篇)
下一篇:重装开业活动方案
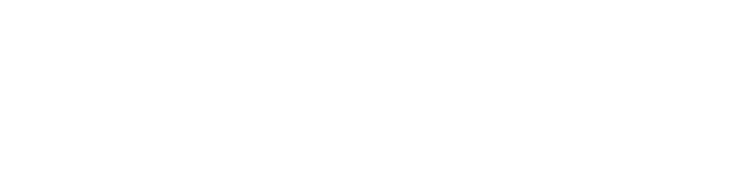




.jpg)
.jpg)
