
任务四 ADSL宽带连接的设置
通过ADSL拨号连接Internet(见图3-15)是目前家庭用户和中小型企事业单位用户接入Internet所采用最多的方式之一。如何配置一台计算机使其能够成功连接Internet成了首要的问题,问题的解决对实际工作具有重要的指导意义。
![]()
图3-15 通过ADSL拨号连接Internet
1)任务要求
(1)正确连接各类线缆。
(2)通过配置步骤完成ADSL拨号连接Internet。
(3)在桌面创建宽带连接的快捷方式。
2)环境需求
(1)安装了Windows操作系统的计算机1台。
(2)ADSLModem设备1台。
(3)5类或超5类双绞线1根,电话线1根。
(4)向运营商申请并开通的ADSL电话线路1条。
(5)运营商提供的用于ADSL连接的用户账号和密码。
3)连接步骤
(1)线路连接。将电话线的一端连接墙面插座,另一端连接至ADSL Modem的RJ-11端口,即电话线路端口。再将双绞线一端连接计算机网卡接口,另一端连接至ADSL Modem 的RJ-45端口,即网络接口。线路连接好之后,即可打开计算机和ADSLModem的电源,观察ADSLModem和网卡指示灯是否正常闪动。
(2)在计算机上配置宽带连接。右键网上邻居,选择属性,打开网络连接窗口,如图3-16所示。
图3-16 “网络连接”窗口
(3)点击“新建连接向导”图标,打开向导,如图3-17所示。
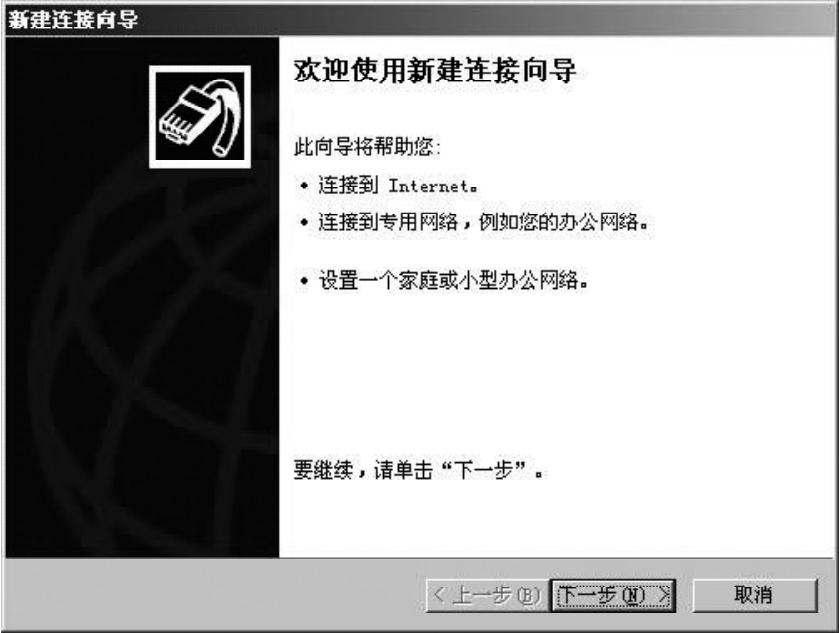
图3-17 新建连接向导1
(4)点击“下一步”按钮,选择网络连接类型中的“连接到Internet”选项,如图3-18所示。
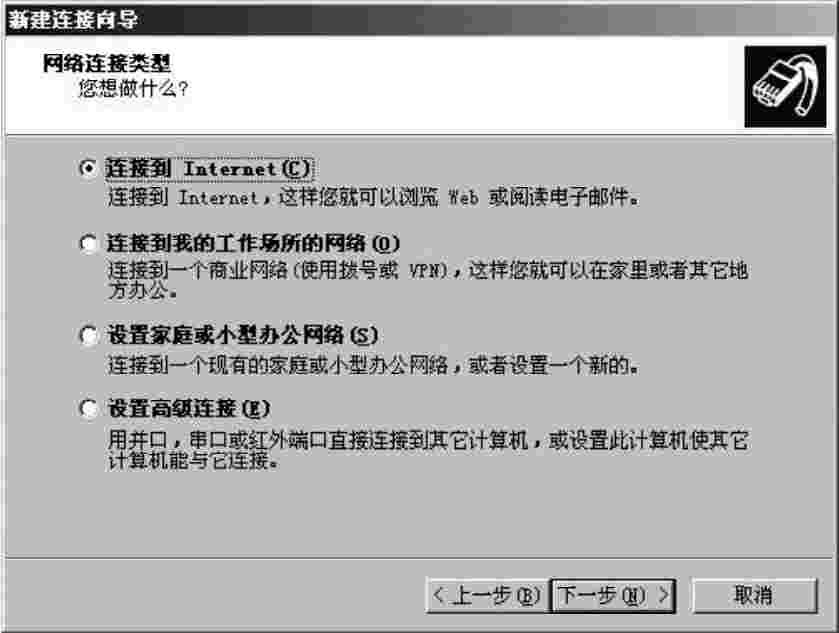
图3-18 新建连接向导2
(5)点击“下一步”按钮,选择“手动设置我的连接”选项,如图3-19所示。
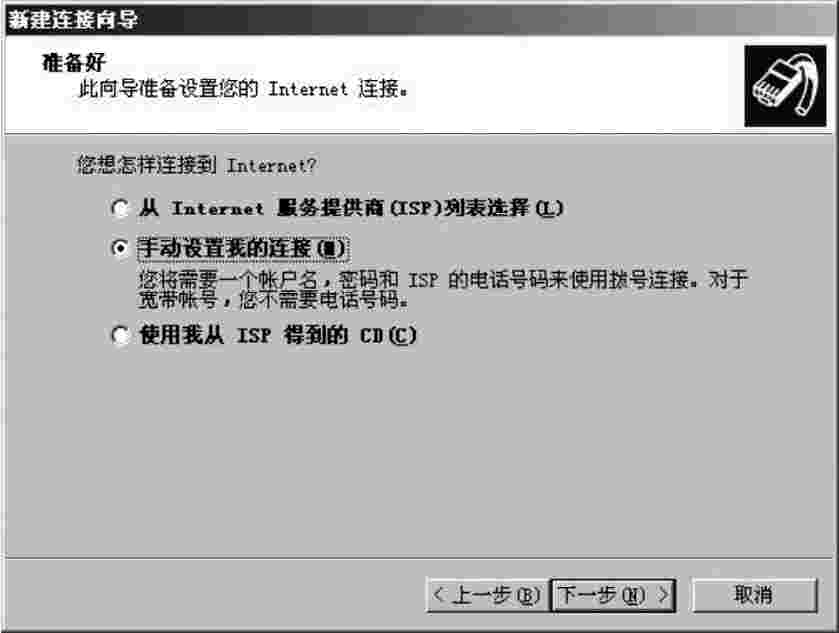
图3-19 新建连接向导3
(6)点击“下一步”按钮,选择“用要求用户名和密码的宽带连接来连接”选项,如图3-20所示。
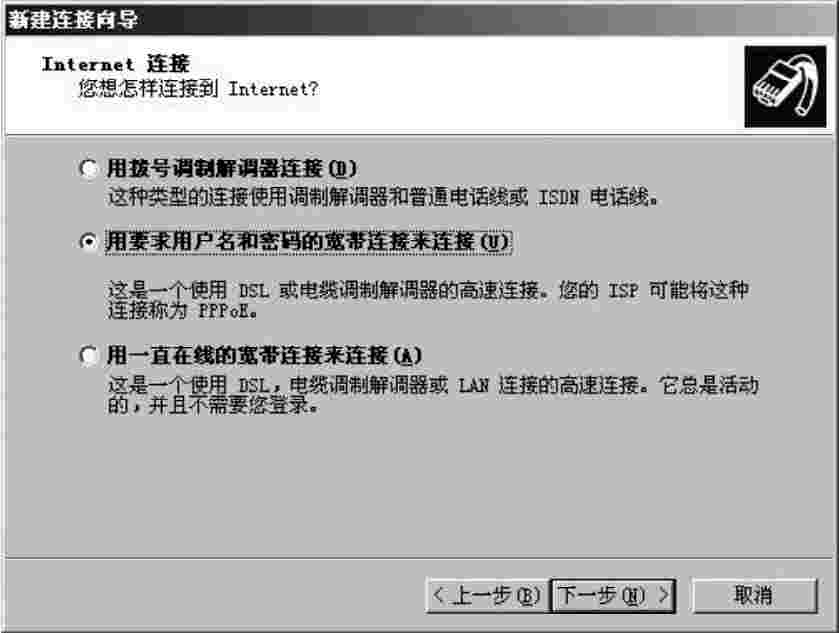
图3-20 新建连接向导4
(7)点击“下一步”按钮,在“ISP名称”下方的输入框内建立宽带连接的名字,如“中国电信”、“我的宽带连接”等,也可留空不填,那么设置步骤完成后,新建的连接名字为“宽带连接”,如图3-21所示。
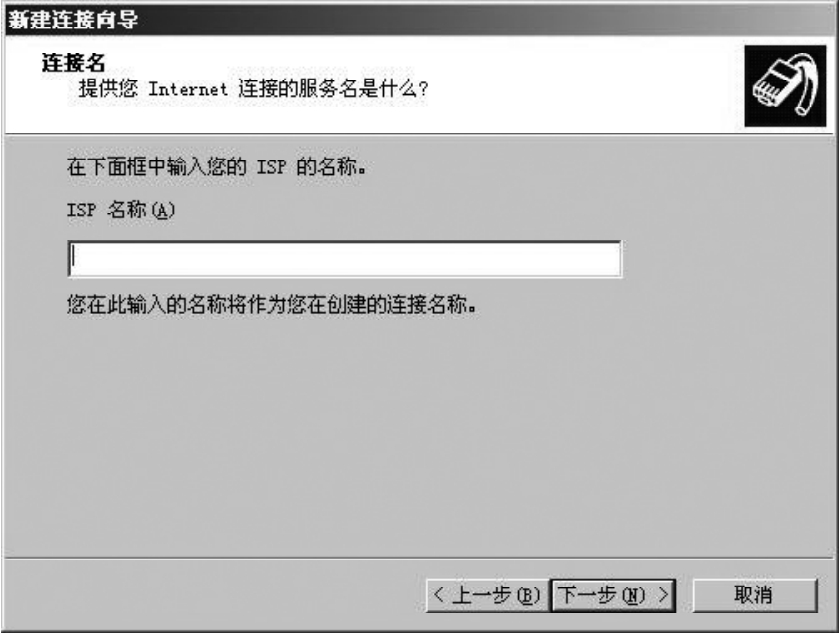
图3-21 新建连接向导5
(8)点击“下一步”按钮,在“用户名”、“密码”、“确认密码”输入框中分别填入运营商提供的用户账号和密码,注意密码需要在“确认密码”中重复输入一次。可勾选“任何用户从这台计算机连接到Internet时使用此账户名和密码”选项以及“把它作为默认的Internet连接”选项。这两项设置的目的在于,如果计算机上有多个不同的用户,那么大家都可以在成功登录Windows之后,利用此“宽带连接”拨号上网。如果不希望其他用户在登录Windows之后都能上网,去掉这两个选项即可。对话框如图3-22所示。
图3-22 新建连接向导6
(9)点击“下一步”按钮,勾选“在我的桌面上添加一个到此连接的快捷方式”选项,如图3-23所示。

图3-23 新建连接向导7
(10)点击“完成”按钮,完成ADSL拨号设置。随后系统会自动打开宽带连接的对话框,如图3-24所示。

图3-24 宽带连接对话框
(11)完成了以上设置之后,网络连接窗口中会出现一个新的“宽带连接”图标,如图3-25所示。桌面上也会出现一个与之对应的快捷方式图标。

图3-25 宽带连接图标
4)应掌握的内容
(1)设备及线缆的正确连接。
(2)ADSL宽带连接的基本配置步骤与方法。
(3)思考单用户环境下的ADSL连接配置的步骤在实际工作中的指导意义。
上一篇:分子运动论的发展过程
下一篇:中档酒店加盟哪家品牌好
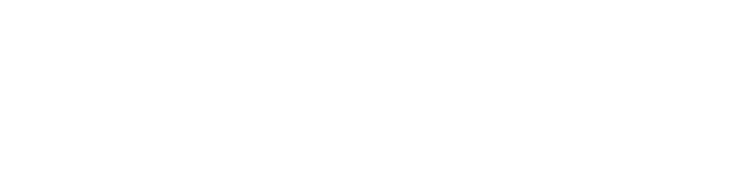




.jpg)
.jpg)
