
遥感图像处理 实习报告
姓 名: 学 号: 班 级: 老 师:
实验:土地覆被变化分析
阅读该实验的教材内容,回答以下问题:
1.遥感数字图像处理在哪三种空间上进行?各空间的内涵是什么?
答:(1)图像空间:图像具有二维坐标,是数字的直观表达,地物在图像空间中能直观的表示出来。利用图像合成可以产生不同的表示方式,便于进行视觉对比。(2)光谱空间:光谱是区分、识别地物的基本依据,不同的地物具有不同的光谱。在光谱空间,可以分析当前像素的光谱,也可以对不同像素、不同地物的光谱进行对比。
(3)特征空间:在特征空间中,同类的像素点往往聚在一起,不同的特征空间表达了像素间的不同关系;利用特征空间可以进行遥感信息的有效提取、遥感图像分类和模式识别。
实验报告内容: 一、实验过程
1.相对几何较正;
用ENVI5.3打开1992年和2000年的遥感图像,在工具栏MAP中选择Registration,并选择图像校正图片对图片形式的。以2000年为基图,1992年为校正图进行校正并保存。校正点尽可能达到30个点左右为佳,由于时间关系,我所处理的图像只有10个校正点。
控制点的选取原则:①易分辨、易定位的特征点:道路的交叉口,水库坝址,河流弯曲点等。②特征变化大的地区应多选些。③尽可能满幅均匀选取。
几何校正的方法可分为两种:多项式校正法和共线方程校正法。而我此次选择多项式法进行图像校正
2.取相同子区;
关闭原图,打开我们校正之后的图像,在基础工具栏中选择Basic Tools的一个选项(调整数据大小),处理得出的数据大小应该是2060*1060像素的。处理完1992年的数据,我们可以直接用处理后1992年数据大小对2000年图像进行处理,以保证两组数据尺寸大小相同。
3.分类;
分类的原理:同类地物在相同的条件下,具有相同或相似的光谱信息特征和空间信息特征,即同类地物像元的特征向量将集群在同一特征空间区域;而不同
2 的地物其光谱信息特征或空间信息特征将不同,集群在不同的特征空间区域。因此根据光谱亮度值的集群我们可以将不同的像元归到不同的类别中去。
首先我们需要利用ROI训练我们的感兴趣区,我将1992年图像分为6类分别为河流、湖泊、高植被、低植被、荒漠和落地,而2000年的图像只有5类,因为我在观察时发现2000年的图像没有荒漠区域,即没有荒漠部分。随后我们用监督分类中的最大似然法对图像进行分类。
选择依据:最大似然法(Bayes分类器)是通过观测样本X把它的先验概率转化为后验概率,并以后验概率最大的原则确定样本X的所属类别。该分类器可以使错误分类的概率最小。特点:(1)最大似然法分类并不把一个对象绝对地指派给某一类,而是通过计算得出属于某一类的概率,具有最大概率的类便是该对象所属的类;(2)一般情况下在最大似然法分类中所有的属性都潜在地起作用,即并不是一个或几个属性决定分类,而是所有的属性都参与分类。
4.分类后处理
(1)类别合并:在已经分类了的图像中选择性地进行类的结合,将高植被低植被进行合并,河流和湖泊进行合并为水体。
(2)编辑颜色:进行颜色处理,更改某些地类的颜色,使得配色美观。(3)纠正错误分类:手动对分类不合理的地方进行编辑,将其加入大类中。
5.分类精度分析
Kappa系数: kappa系数是在综合了用户精度和制图精度两个参数上提出的一个最终指标。值域正如以上所说[-1,1],如果越大,表示图象分类精度越高。
Kappa系数=0.97,由此我们可以知道此次分类处理的精度还是比较准确的6.类别统计报告;
从类别统计报告上得到无论是1992年还是2000年,裸地占极大的比例达到百分之五十以上,而荒漠在8年时间里消失,植被数量略有增长,水体部分也
4 有所增加。
7.变化探测分析
从上图我们可以看到该地区从1992年到2000年之间变化还是挺大的。从整体上看,植被的数量上增加缓慢;水体,即河流和湖泊的数量增加了0.3%左右;而荒漠则是整体性的消失,增长为裸地,带来裸地整体数量的变化。
原因:通过查阅文献和询问老师,我们了解到1992年是一个大旱年,整体降水量少,所以植被数量和水的总量比较少。而1992年后,人类开始在该地区进行大量农耕和砍伐,导致植被面积虽然增加,但是增加缓慢,高植被(森林)面积下降,低植被相对增加。
8.遥感制图
一、准备专题制图数据,二、生成专题制图文件,三、确定专题制图范围,四、放置图面整饰要素。
而图面整饰又包括:1.绘制格网线与坐标注记,2.绘制地图比例尺,3.绘制地图图例,4.绘制指北针,5.地图名称的设定,6.地图的保存。
二、分析与讨论
1.监督分类的步骤。
1)对裁剪好的两幅图像,利用先验知识和图像判读先分别划出感兴趣区。2)在全面分类之前,先利用训练样本来评价感兴趣区的可分离性。若参数在1.9~2.0之间,则说明分离性较好。3)选择最大似然法进行分类。
三、收获与感想
在此次实习中,我遇到的主要问题是操作不熟练,经常做到一半忘记接下去的步骤,然后只好重新做,最后再问同学,一遍一遍看着视频做。由于自己的电脑无法安装Envi软件,所以只能到机房或者借同学的电脑来做,确实有些不方便。但同时,在这个过程,也能让自己多做几遍,熟悉软件操作。听课时一定要认真,下课也需要及时的去进行回忆操作,不然没有老师的指导,作业很难完成。需要在课堂上录制老师的讲课过程,反复看。
作为土管专业的学生,我们以后也可以从事城市规划等相关事业。而城市规划向来都是遥感技术应用的一大领域。从最基础的正射影像图和各类专题图的制作、城市土地利用的监测评价、违章建筑的督察管理、城市植被覆盖度调查等等,这些都是遥感技术在城市规划管理方面的具体应用。
所以学好Envi软件是我们土管学生必不可少的专业技能。
第2篇:遥感实习报告
《遥感原理与应用》
课堂实验报告
(2015-2016学年 第一学期)
专业班级: 学 号: 姓 名: 实验成绩:
□ 优秀:格式完全符合规范要求,内容完整,图表规范美观;实验原理清楚,实验步骤合理,结果正确;严格遵守实验纪律,按时上交实验报告。
□ 良好:格式符合规范要求,内容完整,图表规范;实验原理较清楚,实验步骤合理,结果正确;遵守实验纪律,按时上交实验报告。
□ 中等:格式基本符合规范要求,内容较完整;实验原理较清楚,实验步骤基本合理,结果正确;能遵守实验纪律,能按时上交实验报告。
□ 及格:格式问题较多,内容基本完整;实验原理较清楚,实验步骤基本合理,结果基本正确;能遵守实验纪律,能按时上交实验报告。
□
不及格:格式问题突出,内容不完整;实验原理不清楚,实验步骤欠合理,结果不正确;有抄袭现象,不遵守实验纪律,未时上交实验报告。
指导教师签名:
2015年 11月 5日
实验项目
(一):遥感图像几何纠正(4学时)
实验目的:掌握遥感图像几何纠正的原理方法;熟悉几何纠正中控制点的选择原则和方法;熟练掌握有关遥感图像处理软件的主要功能和操作步骤;针对变形的遥感图像能进行几何纠正。
实验器材:
1、计算机;
2、基准遥感图像、待纠正遥感图像;
3、遥感数字图像处理ENVI软件。
实验要求:掌握遥感图像几何纠正的主要步骤;自己独立完成遥感图像几何纠正;对几何校正结果进行评价。
实习时间及地点:
2015年10月15日
软件与数据源描述:
ENVI提供以下选择方式: 从栅格图像上选择
如果拥有需要校正图像区域的经过校正的影像、地形图等栅格数据,可以从中选择控制点,对应的控制点选择模式为Image to Image。从矢量数据中选择
如果拥有需要校正图像区域的经过校正的矢量数据,可以从中选择控制点,对应的模式为Image to Map。从文本文件中导入
事先已经通过GPS测量、摄影测量或者其他途径获得了控制点坐标数据,保存为以[Map(x,y), Image(x,y)]格式提供的文本文件可以直接导入作为控制点,对应的控制点选择模式为Image to Image 和Image to Map。键盘输入
如果只有控制点目标坐标信息或者只能从地图上获取坐标文件(如地形图等),只好通过键盘敲入坐标数据并在影像上找到对应点。
控制点的预测是通过控制点回归计算求出多项式系数,然后通过多项式计算预测下一个控制点位置,RMS值也是用同样的方法。默认多项式次数为1,因此在选择第四个点时控制点预测功能可以使用,随着控制点数量的增强,预测精度随之增加。最少控制点数量与多项式次数的关系为(n+1)2。
实验原理及步骤:
实验步骤: 运行ENVI 软件
第一步:显示图像文件
从ENVI 主菜单中,选择File——Open Image File 当Enter Data Filename文件选择对话框出现后,选择进入当前目录下的"几何校正"子目录,从列表中选择bldr_tm.img和bldr_sp.img文件。在波段列表中bldr_tm.img选择RGB:543显示,同时Display中显示bldr_sp.img。
点击OK。出现"可用波段列表对话框"出现。两影像分别在display#1,display#2中打开。
第二步:启动几何校正模块
在主菜单上选择map->Registration->select GCPs:image to image 出现窗口Image to Image Registration,分别在两边选中DISPLAY 1(左),和DISPLAY 2(右)。BASE图像指参考图(bldr_sp.img)像而warp则指待校正影像(bldr_tm.img)。选择OK!
第三步:采集地面控制点
进行选点:将两边的影像十字线焦点对准到自己认为是同一地物的地方,就可以选择ADD POINT添加点了。剔除或调整误差较大的点。
第四步:选择校正参数输出
接下来就是进行校正了:在ground control points.对话框中选择:options->warp file(as image to map),在出现的imput warp image中选中你要校正的影像tm,点ok进入registration parameters对话框:首先点change proj按钮,选择坐标系utm,然后更改象素的大小,输入为30m。
最后选择多项式校正方法.重采样方法(resampling),一般都是选择双线性的(bilinear),最后的最后选择保存路径。memory点OK。
第五步:检验校正结果
在显示校正后结果的Image窗口中,右键选择Geographic Link命令,选择需要连接的两个窗口,打开十字光标进行查看。
或者在INVI ZOOM中将校正后的结果跟基准影像同时显示在窗口中,并用透视或者拉幕工具进行对比浏览。
实验结果与分析:
1、控制点应选取图像上易分辨且较精细的特征点,如道路交叉点、河流弯曲或分叉处、海岸线弯曲处、湖泊边缘、飞机场、城郭边缘;
2、特征变化大地区应该多选控制点;图像边缘部分一定要选取控制点,以避免外推;尽可能满幅均匀选取。
3、控制点选取结束后要记得保存控制点文件
2015年10月15 日
实验项目
(二):遥感图像的镶嵌与裁剪(0.5学时)
实验目的:熟悉遥感图像的特点;掌握遥感图像镶嵌与裁剪的概念和作用;掌握遥感图像镶嵌与裁剪影像处理软件的相关操作步骤。
实验器材:
1、计算机;
2、多光谱遥感图像;
3、遥感数字图像处理ENVI软件。
实验要求:
1、了解多光谱遥感图像的成像规律和特点;
2、掌握遥感图像镶嵌与裁剪的概念及主要操作步骤;
3、对遇到的问题能自己分析解决。
实习时间及地点:
2015年10月29日
软件与数据描述:
图像裁剪的目的是将研究之外的区域去除。常用的方法是按照行政区划边界或者自然区划边界进行头像裁剪;在基础数据生产中个,还经常要进行标准分幅裁剪。
本课程学习在ENVI下进行图像的规则裁剪、利用矢量数据进行图像的不规则裁剪。
规则裁剪,是指裁剪图像的边界范围是一个矩形,这个矩形范围获取途径包括:行列号、左上角和右下角两点坐标、图像文件、ROI/矢量文件。规则分幅裁剪功能在很多的处理处理过程中都可以启动(Spatial Subset)。下面介绍其中一种规则分幅裁剪过程。不规则图像裁剪,是指裁剪图像的边界范围是一个任意多边形。任意多边形可以是事先生成的一个完整的闭合多边形区域,可以是一个手工绘制的多边形,也可以是ENVI支持的矢量文件。针对不同的情况采用不同的裁剪过程。下面学习这两种方法。图像镶嵌,指在一定数学基础控制下把多景相邻遥感图像拼接成一个大范围、无缝的图像的过程。ENVI的图像镶嵌功能可提供交互式的方式,将有地理坐标或没有地理坐标的多幅图像合并,生成一幅单一的合成图像。
实验原理及步骤:
在 ENVI 主菜单中,选择 Map → Mosaicking → Pixel Based,开始进行 ENVI 基于像素的镶嵌操作。Pixel Based Mosaic 对话框出现在屏幕上。
2、从 Pixel Based Mosaic 对话框中,选择 Import → Import Files。在 Mosaic Input Files对话框中,点击 Open File,选择文件ljs-dv06_2.img。
3.在 Mosaic Input Files对话框中,再一次点击 Open File,选择 ljs-dv06_3.img 文件。
4.在Mosaic Input Files对话框中,按下键盘上的Shift键,并同时点击ljs-dv06_2.img和ljs-dv06_3.img文件名,选中这两个文件,点击 OK。
5.在 Select Mosaic Size 对话框的X Size 中输入 614,Y Size 中输入 1024,指定镶嵌影像的大小。
6.在 Pixel Based Mosaic 对话框中,点击 dv06_3.img 文件名。7.调整影像的位置关系。
8、在 Pixel Based Mosaic 对话框中,选择 File → Apply。当 Mosaic Parameters 对话框出现后,输入输出文件名 ljs-dv06.img,点击 OK,生成镶嵌影像文件。
在 Pixel Based Mosaic 对话框中,选择 File → Save Template。当 Output Mosaic Template 对话框出现后,输入输出的文件名 ljs-dv06a.mos。
9.点击可用波段列表中的 dv06a.mos 波段名,然后点击 Load Band,显示镶嵌后的影像。
10、在 Pixel Based Mosaic 对话框中,选择 Options→Change Mosaic Size。在 Select Mosaic Size对话框的X Size 和 Y Size 文本框中都输入值 768,点击 OK,改变输出镶嵌影像的大小。在 Pixel Based Mosaic 对话框中,左键点击影像#2 的绿色轮
廓框。将影像#2 拖动到镶嵌图的右下角。
在镶嵌图中,右键点击影像#1 的红色轮廓框,选择 Edit Entry,打开 Entry:filename
对话框。
11、在 Data Value to Ignore 文本框中,输入值 0。在 Feathering Distance 文本框中,输入值 25,点击OK。对另一幅影像,重复上面的两步操作。选择 File → Save Template,输入输出文件名 ljs-dv06b.mos。在可用波段列表中,点击镶嵌模板文件名,然后点击 Load Band,显示该镶嵌影像。
在 Pixel Based Mosaic对话框中,选择 File → Apply,点击OK。输入要输出的文件名ljs-dv06-output,设定 Background Value 为 255,然后点击 OK。
基于地理坐标的影像镶嵌例子
在 ENVI 主菜单中,选择 Map → Mosaicking → Georeferenced,开始进行 ENVI 基于地理坐标的镶嵌操作。
输入文件:从 Pixel Georeferenced Mosaic 对话框中,选择 Import → Import Files。打开ljs-lch_02w.img和ljs-lch_01w.img.在镶嵌图中,右键点击影像#1 的红色轮廓框,选择 Edit Entry,打开 Entry:filename对话框,在 Data Value to Ignore 文本框中,输入值 0。在 Feathering Distance 文本框中,输入值 25,点击OK。同理,处理#2影像。
添加注记:在ENVI4.7中File—Open Image File –选择ljs-lch_01w.img。
在主窗口中从主影像窗口中,选择 Overlay → Annotation,打开 Annotation对话框。在color中选择Red,然后添加注记,操作完成后保存为ljs-lch-a.ann 导入注记:在mosica窗口,选择上影像,右键选择 Edit Entry,选择select cutline Annotation File,选择ljs-lch-a.ann。结果如下:
创建输出羽化后的镶嵌影像 在 Map Based Mosaic 对话框中,选择 File → Apply。在 Mosaic Parameters对话框中,输入输出文件名 ljs-lch_mos.img,点击 OK,创建羽化后的镶嵌影像。
实验结果与分析:
(1)如果待拼接的图形经过了较为准确的几何校正,图像的拼接过程只需要经过色带调整之后就可以运行就可以达到较好的效果。
(2)彩色图像如何要取得较好的效果,需要从红绿蓝三个波段进行灰度的调整,对于多个波段的图像文件,进行一一对应的多个波段调整。
(3)在使用拼接线拼接时,如果带拼接区域颜色较为一致,或者带拼接区域刚好有河流或其他分割线,可以依照此分割线进行拼接,此时采用拼接线拼接可能取得较好的效果。同时要对拼接线处进行羽化使拼接线能够更好的融入影像中去。
2015年10 月29日
实验项目
(三):遥感图像的融合(0.5学时)
实验目的:熟悉多光谱遥感图像和高分辨率全色影像的特点;掌握遥感图像融合的基本原理及主要融合算法和步骤;掌握遥感图像融合影像处理软件的主要操作步骤。
实验器材:
1、计算机;
2、多光谱遥感图像和高分辨率的全色影像;
3、遥感数字图像处理ENVI软件。
实验要求:
1、了解多光谱遥感图像和高分辨率全色影像的特点;
2、掌握遥感图像融合各种算法的原理与主要操作步骤;
3、对遇到的问题能自己分析解决。
实习时间及地点: 2015年10月29日 软件与数据描述:
在ENVI中,遥感影像合成总共有5中方法,分别是: HSV Color Normalized(Brovey)Gram-Schmidt Spectral Sharpening
PC Spectral Sharpening CN Spectral Sharpening 实验原理与步骤: 1.图像融合:
三波段融合:
HSV和Color Normalized(Brovey)变换:
1)从ENVI主菜单中,选择File → Open Image File,分别加载校正后的资源三号多光谱与全色影像到可用波段列表Available Bands List中;
2)选择多光谱3,2,1波段(可以根据需要选择)对应R,G,B,点击Load RGB将多光谱影像加载到显示窗口display#1;
3)在ENVI的主菜单选择Transform → Image Sharpening → HSV;
4)在Select Input RGB Input Bands对话框中,选择Display #1,然后点击OK。
5)从High Resolution Input File对话框中选择全色影像,点击OK。
6)从HSV Sharpening Parameters对话框中,选择重采样方法,并输入输出路径和文件名,点击OK。即可完成HSV变换融合;
与上述方法类似,选择Transform → Image Sharpening →
Color Normalized(Brovey),使用Brovey进行融合变换。
多光谱融合:
Gram-Schmidt、主成分(PC)和color normalized(CN)变换
三种方法操作过程基本类似,下面以 Gram-Schmidt为例:
1)从ENVI主菜单中,选择File → Open Image File,分别加载校正后的资源三号多光谱与全色影像到可用波段列表Available Bands List中;
2 在ENVI的主菜单选择Transform → Image Sharpening →Schmidt Spectral Sharpening;
3)在Select Low Spatial Resolution Multi Band Input File对话框中选择资源三号多光谱影像,在Select High Spatial Resolution Pan Input Band对话框中选择全色影像,点击OK。
4)选择Average of Low Resolution Multispectral File方法。
5)选择重采样方法,输入输出路径及文件名,单击OK输出。
与上述方法类似,选择其他两种方法进行融合,并比较融合结果。
2.图像增强:
1)从ENVI主菜单中,选择File → Open Image File,加载融合后影像到可用波段列表Available Bands List中,并打开影像;
2)在image主窗口菜单Enhance下有不同的拉伸方法,可以尝试并比较各种方法的特点;
3)ENVI系统默认打开的影像已经过2%线性拉伸。如果希望改变系统默认的2%线性扩展,从主菜单File → Preferences → Display Default,将%Linear 中的2.0 改为0.0,选择OK 后,关闭对话框。
4)交互式拉伸:主图像菜单中选择Enhance→Interactive Stretching。Strech_Type 中可以选择各种扩展方式,主要有Linear(线性)、Gauian(高斯),Piecewise Linear(分段线性),Equalization(均衡化),Square Root(平方根),Arbitrary(任意拉伸),选中各种不同的扩展方式,点击Apply,即可在图中看到变化后的图像。5)以上增强后结果如果需要保存时,在Image窗口下File → Save Image as → Image File
实验结果与分析:
HSV和Brovey变换两种方法在三个波段中,Brovey方法比HSV方法的均值和标准差值都大,在四个波段的其他四种方法,在各个波段中,CN法的均值和标准差值都最大,GS方法与PAN方法均值和标准差值都差不多相等且最小,PC方法的均值比CN方法小比GS方法与PAN方法略大,在1、2、3波段上,CN法的标准差值最大,其余三种大小差不多相等,在4波段上,CN法、GS法、PAN法标准差值大小差不多相等,PC法两种值均最小。
定量分析,对比几种方法融合后的图像,可以看出,HSV方法的融合效果最好,图像融合后最为清晰,PC方法的融合效果最差,图像较为模糊。
由此通过分析,HSV方法融合效果最佳。
2015年10月29日
实验项目
(四):遥感图像的计算机自动分类(3学
时)
实验目的:掌握遥感图像分类的基本原理;熟悉遥感图像的特点;掌握ENVI软件遥感图像分类的操作步骤;并输出分类结果专题图;
实验器材:
1、计算机;
2、多光谱遥感图像;
3、遥感数字图像处理专用软件。
实验要求:
1、了解多光谱遥感图像的成像规律和特点;
2、掌握遥感图像分类的基本原理及操作步骤;
3、对分类结果输出专题图;
4、对遇到的问题能自己分析解决。
实习时间及地点: 2015年10月29日 软件与数据描述:
实验原理与步骤:
实验结果与分析:
2015年 月 日
第3篇:遥感实习报告
开始作图。
3实训体会
本次实习总共四天的时间,主要内容是学会使用VirtuoZo NT系统。在这四天的实习过程中,我们学会了很多,掌握了很多以前所不了解的,但是也遇到了很多的问题。在最开始的时候,对实习的内容以及软件都不了解,不知如何下手,而在经过老师的亲自一步一步操作示范给我们看的时,虽然没有完全掌握,但是之后在老师和同学的帮助下,都一步步顺利的完成了。在本个实习中,我不仅学会了VirtuoZo NT系统的使用,在VirtuoZo NT系统中进行模型定向、影像匹配、生成DEM及正射影像的制作、数字影像测图等。
分析我自己做的成果,再与老师所做的进行比较发现,我所处理的结果误差明显偏大。究其原因,乃是对立体观测切准地物的各种方法和技巧不熟悉所至。可喜的是,经过数小时的训练,最终的准确度有明显提高。
由于经验不足使我在操作上有些盲目既不知道自己操作的对错也不知道打到什么位置最好。
在考试的时候我对打高程点还是不清晰,努力让自己沉静下来让自己找到感觉,然后慢慢的开始打点,找到感觉后就开始打点。点的高程慢慢的打对了。
实习中多亏了同学们的帮助,老师的指导,加上多次的练习我会了VirtuoZo的大概操作。知道了VirtuoZo的作用。这次实习内容丰富,使我学到了不少东西。它不仅让我认识到了Virtuozo的各种功能和工作流程及部分原理,还让我对数字摄影测量数据获取有了更深刻的了解。同时也使我对数字摄影测量课程有了一个整体的概念。
第4篇:遥感实习报告
《遥感技术及其应用课程设计》实验报告
专 业:资源与环境学院
地理信息科学 年 级:2013级 学 号: 姓 名: 指导教师: 成 绩: 评 语: 日 期: 《遥感技术及其应用课程设计》实验报告
一、土地变化检测—2002年与2006年武汉市城区变化检测
1.城区目视解译
1.1 图像校正
图1-1-1原始2002年武汉市遥感影像 图1-1-2原始2006年武汉市遥感影像
操作流程:
(1)在ERDAS IMAGINE中打开2002年和2006年的两幅武汉市城区遥感影像,如图;
(2)选择 DataPrep→Image Geometic Correction,选择待校正图像Input File 为2006年的遥感影像,校正方式 Geometric Model 选择多项式 Polynomial,并设置多项式参数、变换系数、投影类型,其中 Polynomial Order为2,然后依次点击 Apply,Close,Collect Reference Points From 选择 Existing Viewer,点击2002年的遥感影像。利用GCP Tool 选择至少 12 对相应的控制点,且保证 RMS Error 均在 1 以内;(3)完成后保存 File→Save Input As,File→Save Reference As,如图;
图1-1-3 2006年图像上控制点位置 图1-1-4 2002年图像上控制点位置
图1-1-5 控制点属性及分析
(3)在Geo Correction Tools 面板中点击 display resample image dialogA,在 Resample 对话框中 Resample Method 为三次卷积 Cubic Convolution,并将输出文件命名为 resample06。在两个 Viewer 中分别打开 2002 年的影像和校正后的 2006年的影像。选择 View→Link/Unlink Viewers→Geographic,点击另一图像进行连接,目视检测匹配情况。
图1-1-6 2002年影像与校正后2006年影像匹配情况
1.2 切割子图像
选择 DataPrep→Subset Image,Input 选择 resample06,Output 命名为 subset06,选择 AOI→AOI File,然后选择wuhanchengqufanwei.aoi 文件。
图1-1-7切割后 2002 年武汉市遥感影像 图1-1-8切割后 2006 年武汉市遥感影像 1.3 建立和编辑 VECTOR 图层以及矢量数据的栅格化 操作流程:
(1)在2002年遥感影像窗口中选择 File→New→Vector Layer,命名为 whurban02,并设置为单精度 Single Preciion,OK。选择 View→Arrange Layers 设置矢量层和影像层的叠放次序及有关属性。
图1-1-9矢量层勾画2002年武汉市城区 图1-1-10 矢量层勾画2002年武汉市城区
(2)选择Vector→Clean Vector Layer,输入whurban02文件,输出文件命名为 topology02。矢量数据转换为栅格数据则用 Vector to Raster 程序。输入 topology02,输出命名为raster02,An Item as Pixel Value 栏选择 TOPOLOGY。对于 whurban06 也做相应处理。1.5 建模进行图像分析 操作流程:
(1)选择 Model→Model Maker,建立相应的输入、算法、输出模块。输入:raster02;(2)算法选择条件语句 Conditional→EITHER IF,写为:
;输出:urban02。2006年数据也做相应处理。
2.城区计算机解译 操作流程:
(1)打开准备好的图像 subset02,选择 File→New→AOI Layer。完成后保存为AOI02。选择 Claifier→Signature Editor,将选择好的训练区逐个添加到其中。完成后保存为 signature02。2006年数据也做相应处理;(2)打开 Claifier→Supervised Claification,选择输入文件: Input Raster File: subset02;Input Signature File: signature02,输出文件命名为 claified02。
图1-2-1计算机分类2002城区范围 图1-2-2计算机分类2006城区范围
3、城区变化检测
3.1目视解译城区变化检测 选择 Model→Model Maker,建立相应的输入、算法、输出模块。输入: urban02 和 urban06;算法选择 Conditional→CONDITIONSAL,写为:;
输出:change。从而得到从 2002 年到 2006 年城区范围变化。
图1-3-1 目视解译 2002-2006 年武汉市城区范围变化
3.2 计算机分类城区变化检测
选择 Model→Model Maker,建立相应的输入、算法、输出模块。输入:claified02 和 claified06;算法选择 Conditional→CONDITIONSAL,写为:
输出: change2;
图1-3-2计算机分类2002年至2006年武汉市城区范围变化
4、统计分析
4.1 选择 Raster→Attribute,打开属性信息表格。选择窗口中的 Edit→Add Area Column,增加各类像元面积统计的列。依据所制各图像属性信息表格,分别统计出两种解译方法各自所得的城区范围变化百分比。4.2 分析:
(1)对于由目视解译所得的结果而言,从2002年至2006年武汉市城区变化情况为:城区范围保持不变的部分约占 2002 年城区总面积的 90.21%,城区扩张部分约占 50.13%,城区缩减部分约占 4.15%。2002 年城区原范围基本保持不变,总体呈现增长扩张趋势。
(2)对于由计算机分类所得的结果而言,从2002年至2006年武汉市城区变化情况为:城区范围保持不变的部分约占 2002 年城区总面积的 70.33%,城区扩张部分约占 99.29%,城区缩减部分约占 23.40%。2002年城区范围大部分保持不变,总体呈现极度增长扩张的趋势。
二、多光谱数据地物光谱特征提取与分析
1、原始数据
ETM+原始数据为etm20021013wh文件,属于多光谱数据。
图2-1-1 原始数据 图2-1-2 2002年原始图像
2、辐亮度计算
辐亮度指的是沿辐射方向的、单位面积、单位立体角上的辐射通量。度亮度可由DN值转换得到。亮度变换公式为:Lband=LDN(LMAXband-LMINband)/255+LMINband 操作流程:
(1)在ENVI中,File→Open Image File→ETM+文件夹→etm20021013wh;
(2)Basic Tools→Preproceing→General Purpose Utilities→Apply Gain and Offset;(3)Input选择etm20021013wh,Output定位并命名ETMfld。
图2-2-1 完成亮度转换
3、表观反射率计算
表观反射率:指大气层顶的反射率,辐射定标的结果之一,大气层顶表观反射率,简称表观反射率,又称视反射率。表观反射率计算,就是将图像的DN值转化为表观反射率,方法是先将其转化为辐亮度,再将辐亮度转化为表观反射率。
操作流程:
(1)在ERDASImagine 中,Interpreter→Spectral Enhancement→Landsat7 Reflectance Conversion,Input选择ENVI(*.hdr)格式,上步所得幅亮度计算后文件ETMfld,Output命名为img格式的envibgfsl;
(2)选择Conversion,输入数据(Solar Elevation:46.6217594,Solar Distance:1)(3)在Solar Distance框中填入1,最后确定存储路径和名称,单击OK完成计算;
(4)打开步骤(3)中得到的表观反射率文件,此时该文件还没有波长信息。在Available Bands List选中该文件,右键单击,选择Edit Header,在弹出的Header Info对话框中单击Input Header Info,单击Other Files,选择有波长信息的文件如etm20021013wh文件,然后在窗口的Data Type 中选择被加入头信息的文件的类型;
(5)完成后保存文件:File→Save File As→ENVI Standard。命名为bgfslENVI。
图2-3-1文件存储以及命名
4、真实反射率计算
真实反射率:在原始数据上,经过辐射定标后,根据一定的模型,通过大气校正得到的反射率。
操作流程:(1)先把BSQ格式的辐亮度图像转换为BIL(或BIP)格式。在ENVI中,Basic Tools→Convert Data(BSQ,BIL,BIP),Input选择之前得到的辐亮度图像ETMfld,Output格式选择BIL,并命名为BILfld;
(2)使用FLAASH模块进行大气校正。Spectral→FLAASH(或Basic Tools→Preproceing→Calibration Utilities→FLAASH);Input Radiance Image选择上一步转换好的BILfld文件,并选择Single scale factor选项,填写数值为10;Output Reflectance File定位并命名为dbfsl(即“地表辐射率”以与表观辐射率区分);Output Directory for FLAASH Files指定存储文件夹路径;Rootname for FLAASH Files填写根名为frn_;(3)设置相应信息如图所示,Apply运行。
图2-4-1BSQ格式的辐亮度图像转换为BIL格式
图2-4-2 设置相应信息如上图
三、高光谱数据地物光谱特征及其参数提取与分析
1、EO-1高光谱真实数据
真实数据:“whyujiashangb”文件为ENVI格式图像数据。
图3-1-1 真实数据信息 图3-1-2 whyujiashangb原始图像
2、EO-1高光谱真实反射率计算及提取分析
2.1EO-1高光谱真实反射率
计算由于遥感卫星是在高空甚至是太空中,因此电磁波受到大量因素的影响,其中大气的影响最为严重,因此要对数据进行校正。
操作流程:
(1)将原始数据whujiashangb 的BSQ格式转换为BIL格式;
(2)在FAALSH中进行辐射校正(Basic Tools—Preproceing—Calibration Utilities—FLAASH),打开待校正图像文件后,弹出 radiance scale factors窗口,从 ASCII 文件中读取定标尺度转换因子;(3)设置相应信息如图所示,Apply运行。
图3-2-1 设置相应信息如上图
图3-2-2 填入相应数据
2.2地物光谱特征提取 操作流程:
(1)在ENVI中打开“表观反射率”和“真实反射率”文件,右键单击图中任意位置选择“z profile spectrum”,打开地物波谱曲线图;
(2)单击图像菜单上的tools---link---Geographic link 在下图中选择“on”,单击ok将两幅图关联;
(3)按照要求,在图像上点击适当点,将光谱曲线保存为.jpg格式。
图3-2-3 光谱曲线图
2.3地物光谱特征分析
人工用地表观反射率光谱平均反射率为0.0024,波峰在1.6μm处,曲线的走势为先上升后下降;人工用地真实反射率光谱平均反射率为2500,波峰在1.6μm处,曲线的走势为先上升后下降。表观反射率光谱与真实反射率光谱的主要差异在波长0.5μm至0.9μm处,表观反射率光谱曲线相对真实反射率光谱曲线反射率较低,产生差异的原因是由于大气的吸收、散射。
3、EO-1高光谱OSAVI指数、红边导数计算及分析 3.1高光谱OSAVI指数的计算
光谱指数(OSAVI指数),是指某些特定波段的反射率的组合。计算处理方法。利用公式OSAVI=1.16(R800-R670)/(R800+R670+0.16)。操作流程:
(1)打开 Basic tools-Band math 窗口,输入公式。Add to list,在窗口上部选中该公式,点击 OK,在弹出的窗口中,选中 B1,再在其下的反射率文件中选择点击与 R800 波长相近的波段,再选中 B2,同样选择相近波段。(2)选择保存 OSAVI 的输出文件,OK。3.2红边导数计算
红边导数,即通过计算不同阶数的光谱微分值来确定光谱拐点及最大最小反射率的波长位置。计算处理方法,利用Slopered_edge=(r2-r1)/(λ2-λ1),其中r
2、r1为相应波长处的反射率。公式的计算过程同求光谱指数。
图3-3-1 求光谱指数操作 图3-3-2 求红边导数操作
四、实验中遇到的问题
1、图像的几何校正中,利用GCP Tool选择至少12对相应的控制点,且保证 RMS Error 均在1以内,较难调整。(见图1-1-3;1-1-4;1-1-5)。且最终切割的图像是不规则形状的。(见图1-1-8)
2、目视解译中建模进行图像分析,多次操作不成功。
3、建立和编辑 VECTOR 图层以及矢量数据的栅格化中操作不当,建立的文件无法以viewer的形式打开。(见图1-1-9;1-1-10)
4、多光谱数据原始图像输出为黑白,无法调整其颜色。(见图2-1-2)
5、计算高光谱指数与红边导数时,enter an expreion后提示invalid。(见图3-3-1;3-3-2)
第5篇:遥感实习报告
江西理工大学建测学院地信专业
遥感课程实习报告
(第三组)
遥感课程设计实习报告
一、主要内容
1、根据实际测量的GPS坐标点校正每组截取的百度地图或谷哥地图,校正后坐标统一转化成WGS84投影。
2、使用每组校正后的百度地图或谷哥地图校正CBERS-02B全色影像。
3、用CBERS-02B全色影像校正CBERS-02B多光谱影像。
4、根据每组指定区域,完成相邻图像镶嵌或裁剪。保证20米和2.36米影像区域完全重合。
5、图像噪声消除与图像增强(本步骤在有需要的时候执行)
6、使用适当方法完成全色影像和多光谱影像的融合。
7、通过目视判读识别和手工提取地物(可在Arcgis中完成),利用计算机自动识别方法进行地物分类及分类后处理。
8、利用手工解译的地物评价计算机自动识别方法地物的精度。
9、用原始的遥感影像作为底图,提取的地物附在底图上制作专题出图。
10、根据第17章的内容,研究区提取地物的算法模块化。(需编程较好,这一步不强行要求)。
二、时间安排
课程设计时间15-16周,课程设计严格按照日常作息时间,上午8:10~11:50,下午2:00-5:30.1
江西理工大学建测学院地信专业
二、学习内容及分工
每个小组按照《ENVI遥感图像处理方法》必须学习第1至第6章、第8章、第10章、第15章、第17章的内容,其它章节选学。学习过程中每个小组可按照分工完成,但小组每人都需掌握相关内容,每个小组必须在15周内完成所学内容。
每个小组在第15周周末之前完成赣州市区指定区域的实地数据采集测量(必须同时保证GPS机和手工两种记录),第三组组员:丁嘉树(组长)、廖峭、陈满姣、朱龙龙 任务分工:野外采集:丁嘉树,廖峭,朱龙龙
室内处理:几何校正部分由丁嘉树,朱龙龙共同完成;融合及分类部分由丁嘉树,廖峭共同完成;实习报告由丁嘉树,陈满姣共同完成;展示的成果虽基本由丁嘉树完成,其他组员也都自己每一步都进行了操作,对基本操作都了解。
四、具体步骤
1、百度地图截取指定区域,通过ps处理得到指定的图形
江西理工大学建测学院地信专业
2、图形的校准
打开envi,通过“window”→“Available Band List”打开波段列表,并通过“File”→“Open image File”打开第三组的测区图形,并加入坐标系统打开图形校正对话框,设置基准面为“WGS-84”,“zone”设置为50,分辨率设置为1m。操作过程如下图所示。
选取“RGB Color”,然后点击“Load RGB”,在“map”下选择“Image to Map”校正
江西理工大学建测学院地信专业
在打开的区域中通过“image”、“Scroll”与“Zoom”三者的结合,找到与实际测量相同的点,然后输入对应的经纬度,点击“Add Point”,将测量的点根据自己的需要输入,可以不用将采集的点的坐标全部输入。然后点击“Options”→“Warp file”,然后选择要校正的影像,接着在弹出的对话框中输入相应的校正精度,另外选择3次多项式校正,选择输出文件目录
江西理工大学建测学院地信专业
点击确定之后就会进行相应的校正。将校正后的图形用“New display”打开,校正后的图形如下图所示:
江西理工大学建测学院地信专业
校正好之后可以打开shapfile文件进行相应的对比,看校正后的影像会不会偏差比较大,如果偏差比较大的话再次对标记的控制点进行相应的修改,知道符合要求为止。
江西理工大学建测学院地信专业
3、校正后的百度地图校正CBERS-02B全色影像
用“Available Band List”打开全色影像,并且加载到相应的窗口。因为全色影像的区域相对于测量的区域有点大,所以一般通过裁剪感兴趣区域将自己所需的裁剪下来。
在要裁剪的图形上右键“ROI tool”,然后在“ROI_Type”中选择矩形裁剪,“windows”中选择“Scroll”,然后在“Scroll”中拖出矩形感兴趣区域,然后右键。
导出感兴趣区域
江西理工大学建测学院地信专业
打开自己校正好的百度地图与裁剪区域。将“裁剪区域2”和“百度地图校正图”两个同时打开。选择“Map”→“Image to Image”进行校正,用“百度地图校正图”校正全色影像。
控制点添加方法是,在两个图中找到相同的区域,然后点击“Add Point”,控制点的输入根据自己的需要添加,弄好之后记得保存控制点,以便于后面可以使用。
选择好控制点之后单击“Options”→“Warpe file”进行校正。校正后的图如图所示。
江西理工大学建测学院地信专业
4、用CBERS-02B全色影像校正CBERS-02B多光谱影像
首先打开已有的五张多光谱影像,加载已有的一张,然后在这张图像上右键选择“ROI tool”,点击“ROI type”选择多边形(Polygon),通过多边形裁剪,将裁剪区域到处为“shapefile”格式。
利用已经ROI存储的“shapefile”格式数据分别去裁剪剩余4个多光谱影像。利用下图方法分别裁剪4个。得到区域一样的5个相同区域的ROI图像。利用五个裁剪好的区域,分别加载到窗口,以第一个为标准,利用image to image方法,分别校正其余四个。以下为第一幅影像校正第二幅影像的过错,其他的校正过程都是依次相同。
江西理工大学建测学院地信专业
将校正好的五个子区进行图层的堆叠。得到多条光谱相结合的影像。方法为选择envi菜单栏中的Basic Tools下拉菜单中Layer Stacking功能,然后依照步骤分别添加五幅经过校正后的影像,组成为一组多波段光谱影像。
江西理工大学建测学院地信专业
得到后的图像多光谱影像如下图所示。波段组合为
利用第三步得到的全色影像校正上面得到的多光谱影像。
5、邻图像镶嵌或裁剪
打开校正好的多光谱影像数据,右键打开“ROI Tool”,用矩形裁剪匹配好的多光谱影像数据
江西理工大学建测学院地信专业
6、图像噪声消除与图像增强
打开裁剪好的多光谱影像数据,进行平方根增强。
7、全色影像和多光谱影像的融合选择菜单“Transform”→“HSV”进行图像的融合。
江西理工大学建测学院地信专业
选择输入的多光谱影像数据,点击“ok”后选择高分辨率的影像。
选好之后点击“ok”就可以得到融合的全色影像。其中有图为融合后影像。
8、利用计算机自动识别方法进行地物分类及分类后处理
(1)类别定义/特征判别:根据分类目的、影像数据自身的特征和分类区收集的信息确定分类系统;对影像进行特征判断,评价图像质量,决定是否需要进行影像增强等预处理。这个过程主要是一个目视查看的过程,为后面样本的选择打下基础。
分类后的类别数包括道路、植被、房子、水域、裸地部分。
(2)样本选择:打开分类图像,在Display->Overlay->Region of Interest,默认ROIs为多边
江西理工大学建测学院地信专业
形,按照默认设置在影像上定义训练样本。如图下图所示,设置好颜色和类别名称。
在ROIs面板中,选择Option->Compute ROI Separability,计算样本的可分离性。如图19所示,表示各个样本类型之间的可分离性,用Jeffries-Matusita, Transformed Divergence参数表示,这两个参数的值在0~2.0之间,大于1.9说明样本之间可分离性好,属于合格样本;小于1.8,需要重新选择样本;小于1,考虑将两类样本合成一类样本。
江西理工大学建测学院地信专业
(3)分类器选择: 根据分类的复杂度、精度需求等确定哪一种分类器。目前监督分类可分为基于传统统计分析学的,包括平行六面体、最小距离、马氏距离、最大似然,基于神经网络的,基于模式识别,包括支持向量机、模糊分类等,针对高光谱有波谱角(SAM),光谱信息散度,二进制编码。(4)影像分类:基于传统统计分析的分类方法参数设置比较简单,这里选择最小距离分类方法。主菜单下选择Claification > Supervised >Minimum Distance。按照默认设置参数输出分类结果,如下图所示。
江西理工大学建测学院地信专业
分类后的图
(5)分类后处理:分类后处理包括的很多的过程,都是些可选项,包括更改类别颜色、分类统计分析、小斑点处理(类后处理)、栅矢转换等操作。
可以在Interactive Cla Tool面板中,选择Option->Edit cla colors/names更改,也可以在Display->Color Mapping->Cla Color Mapping。如下图所示,直接可以在对应的类别中修改颜色。也可以根据一个显示的RGB影像来自动分配类别颜色,打开主菜单->Claification->Post Claification->Aign Cla Color。(在这里没有做修改)
江西理工大学建测学院地信专业
9.专题图制作
(1)融合的影像制作专题图:
1、主影像显示窗口菜单中,选择File → QuickMap → New QuickMap,打开QuickMap Default Layout对话框。设置模板的参数:输出页的大小(图幅的大小)、页的方位(图幅形式)、地图的比例。
2、点击OK完成设置。
3、选择制图范围,鼠标左键点击显示窗中红色框的左下角并拖动方框,选中整个影像。
4、点击OK,显示QuickMap Parameters对话框。
5、在Main Title文本框中键入图名:赣州市新城区专题地图。
6、在影像图中加载投影信息。在Lower Left Text文本框中输入:
江西理工大学建测学院地信专业
赣州市新城区专题地图
7、在Lower Right Text文本框,输入制图单位和制图员信息:2013年1月 江西理工大学地理信息系统专业3组制作
8、保存快速制图模板,选择Save Template,并输入文件名,点击OK。
9、点击Apply,在ENVI显示窗口中显示快速制图的结果。可以继续修改QuickMap Parameter对话框中的设置,点击Apply更新显示结果。
10、输出制图结果后,在主图像显示窗口中,选择File →Save Image As →Postscript File,将制图结果输出为打印格式。选择Output QuickMap to Printer或Standard Printing复选框,这里选择Output QuickMap to Printer。
(2)将分类图与融合影像的专题图叠加,并保存为打印格式。在快速制图的主显示窗口中,选择Overlay →Claification,在打开的Interactive Cla Tool Input File对话框中,选择分类图向,单击OK按钮,打开Interactive Cla Tool对话框,在对话框相应的On复选框中点击,在Interactive Cla Tool对话框中,选择Options →Edit cla colors/names,修改类的颜色和名字,最后可以把叠加的地图输出为打印格式。
江西理工大学建测学院地信专业
五、实习心得:
丁嘉树:
本次实习历时两周左右时间,主要对几何校正、影像融合、分类、专题图制作等方面进行了操作,整个过程是借鉴了一些参考资料以及和组员一些讨论才得以完成。实习过程中还遇到了许多困难,导致不同程度的返工,一遍遍重复的操作,不过这样一来,更加加深了对ENVI软件的理解和应用,俗话说熟能生巧,正是因为有了这些一遍遍的错误,并通过结合理论知识的讨论和研究,才能不仅仅局限于对应课件一步一步来的层次,才能对做过的实验进行反思和分析,认真考虑到底是那个地方出现了问题,这样才能有利于我们的学习进步。学习ENVI软件刚开始的时候是比较痛苦的,主要体现在对各个操作命令的不熟悉,以及对基础理论的理解程度不够造成的,并且全英文的操作菜单让各个指令无法和所学的内容结合起来,造成对软件的操作步骤的不理解,而且也无法加深对本次试验的理解,造成了一定的困难。但当自己硬着头
江西理工大学建测学院地信专业
皮把这部分内容做完之后,再返回去进行一下总结,总能得到一些原来本不知道的知识,我觉得这种收获远远大于按照实习步骤一步步来的效果要好一些。所以,我还是建议大家首先把理论部分搞的明白一些,算不上透彻吧也应该知道本次实验的目的是什么,从目的出发进行理解,这样才能具有针对性,否则等你做过这次实验之后你还不知道做的是什么的话,那样只会耽误自己的时间,很快就会忘记,达不到学习的效果。正如老师介绍的那样,随着经济的发展,对遥感方面的学习越来越重要。长期以来,地理学主要是以地图作为地理信息存贮及成果展示的工具,以地图和实地观测作为地理研究的主要手段。随着当前科学技术和社会的迅速发展,单纯传统的工作手段已不能适应地理学的发展,遥感技术的引进和应用,成为当前地理学发展中具有重要意义的变化和动向之一.遥感已成为地理研究和工作的重要信息源,另外,遥感已成为地理研究的重要手段和方法。因此,伴随着遥感在地信专业所占成分越来越高的现实,我们有必要对遥感这门课程引起足够的重视,努力学习好这门课程。
廖峭:
通过为期两周的遥感实习,我对ENVI软件有了一个全面深入的认识和了解,短短的几天时间我掌握了ENVI常用的基本操作,图像的几何纠正、影像校正,图像融合,影像的分类处理,专题地图的输出制作等,对于一些不常用的功能也都做了了解和尝试,为将来对ENVI整个软件的掌握运用打下了一定的基础。这次实习的收获很多,刚开始接触ENVI软件时,对它全英文的界面很不熟悉,稍微没注意老师的讲解就不知所措,慢慢的用下来,一点一点的琢磨,再加上在技术手册和老师精心的指导,现在我基本掌握了这个软件的主要用途,当一幅幅影像在电脑上显示出来,那种成就感让人满足。在为期2周的实习内,我们很好地完成了老师对我们的要求,通过我们对软件的具体操作,使我们对遥感这们学科有了更深入的认识。同时,在实习中我再次认识到认真严谨的态度是必不可少的,有不太清楚的地方要及时向老师请教,才会保证学习过程中的质量,同时也体会到了遥感研究的辛苦和乐趣。总之通过这几个实习让我对遥感有了更直观的了解,通过做实验让我对遥感和其他学科的联系有了初步了解,同时增强了我对遥感的学习兴趣。总之,本次实验还是比较顺利的,在实习期间感谢老师的辛勤指导,让我们少走了一些弯路,老师的讲解也给我们留下了很深的印象,使我们对一些知识点理解更透彻
陈满姣:
通过两周的室内实习任务,最大的感触就是从新认识了遥感这门比较抽象的学课,以前在课堂上总觉得这是一门非常难懂也非常难学的课程,可是就在这两周的室内实习的过程中我的想法突然改变了,其实遥感这门学科并没有所想的那么难懂和难学,只要我们愿意去学、去发现这门学科的奥秘我们还是非常容易掌握和理解的。开始接触是觉得它是我们所有学科中最抽象的,可是当我们把我们所学的理论知识和这
江西理工大学建测学院地信专业
次室内实习结合起来对比和深入研究后,才真正的发现这是一门多么有内涵和适应新时代的必要科目,同时对于动手操作的重要性有了新的理解,即使掌握了理论知识如果自己不去动手做的话,还是无法完全掌握这门学科,因为很多问题只有在操作中产生了然后自己慢慢摸索解决后才能印象深刻,由于不够耐心不够仔细导致每一步之后的图都有很大的变形,无法继续下一步,都是用其他组员的图继续下一步,但是在这个过程中我还是以自己的最大热情完全的投入到此次实习中,把每一步的大致的操作流程都有所了解,虽然没能得出一个真正属于自己的成果,但是通过这次实习我的收获很大,我理解耐心是很重要的,也理解了团队的重要性,如果总是指望别人永远做不成大事。并且在很多情况下我们都得到了很多意外的收获,获益匪浅!不仅对书本上的理论知识有了大致的理解,更重要的是从实践中检验了它的真理,了解了它的适应范围之广和作用之大,为我们以后从事工作而需要它打下了坚实的基础
朱龙龙:
这次实习给我的最深体会是只有动手操作才会真正学会运用软件,再多地文字资料也比不上一次认真地操作,在野外采集的时候我了解了GPS的基本操作,也了解了团队合作的重要性,但是在室内处理这一部分每次都遇到很多问题,然后就气馁了,不想做了,导致没有充分利用这个机会学习,我明白了遇到问题就要虚心请教,多操作几次就会的,关键还是自己态度不够端正,什么事情只要认真对待就一定会有收获,我想在以后的学习中我不会再犯这样的错误,多动手操作,多虚心请教,多点耐心,结果肯定会不一样。工科学生要的就是动手能力,只有在学习完理论并结合一次实习才能够加深对这门课程的理解。当然不仅仅是对本门课程理论知识的理解,更多的是对遥感这门学科的应用有一定的理解才是。当然,想要学习好一门技术不仅仅是一个学期的学习和两周的实习可以搞定的,这可以说只是一个入门,如果想要进一步理解,那就需要付出更多的努力。
第6篇:遥感实习报告报告
重庆交通大学测绘工程
《遥感原理及应用》实验报告
班 级: 学 号: 姓 名: 指 导 老 师 : 实 验 室: 地理信息中心实验室
实验一
ENVI 视窗的基本操作
一、实验的目的初步了解目前主流的遥感图象处理软件 ENVI 的主要功能模块,在此基础上,掌握视窗操作模块的功能和操作技能,为遥感图像的几何校正等后续实习奠定基础。
二、实验软件与数据
软件:Envi遥感图像处理软件。数据:重庆地区UTM第八波段数据。
三、实验方法与步骤
Envi软件的主菜单:
这个是ENVI软件的主菜单,其中包括了文件的载入,基本工具栏,以及图像处理的一些必要的功能。
四、实验体会与建议
本次实验主要是熟悉Envi软件的菜单,以及一些常用的方法。还有就是将Envi软件菜单的界面转换成中文菜单。
1、在ENVI安装目录..RSIIDL60productsenvi40menu下建立新文件夹,命名为orgmenu 2、拷贝..RSIIDL60productsenvi40menu下原有的英文菜单文件、和到新建的orgmenu目录中进行备份
3、拷贝下载的、和文件到..RSIIDL60productsenvi40menu中,覆盖原文件。
4、启动。
实验二
遥感图像的几何校正 一、实验的目的通过实习操作,掌握遥感图像几何校正的基本方法和步骤,深刻理解遥感图像几何校正的意义。
二、实验软件与数据
软件:Envi遥感图像处理软件。
数据:重庆地区UTM第八波段数据以及未经校核的重庆地区jpg图片。
三、实验方法与步骤
1、打开ENVI软件将UTM图像和jpg格式的图片载入,上述图像中我们可以看出,12840-8图像下面有图像的地理信息,而重庆城区图片是没有信息说明的。
2、选择校正与镶嵌菜单下的校正图像选取控制点(图像到图像),分别选取基础图像和校正图像,分别在图像上面选择控制点,通过Add Point按钮增加选择的控制点,用这个方法选择5个控制点,单击Show List按钮查看所选控制点的信息
3、在控制点选择窗口中选择options菜单,再选择warp file,选择输出校正后的图像文件。
4、载入校正后的图像
在图像显示窗口工具菜单中选择geographic link,将需要连接的图像打开,5、选择2号图上的位置,3号图就会显示相应位置。
四、实验体会与建议
用过本章的实验,掌握了遥感图像几何校正的基本方法和步骤,理解了遥感图像几何校正的意义。
在几何校正的时候,刚开始把dipaly1和dipaly2搞反了,没有注意是以哪张有坐标的为基准。选点的时候应该找比较明显的标志性物体。
实验三
遥感图像的增强处理 一、实验的目的通过上机操作,了解空间增强、辐射增强几种遥感图象增强处理的过程和方法,加深对图象增强处理的理解。
二、实验软件与数据
软件:Envi遥感图像处理软件。数据:重庆地区UTM多光谱数据。
三、实验方法与步骤
1、载入UTM多光谱数据,并选择RGB Color 使用前面三个波段显示模拟真彩色图像。
2、在主菜单中选择滤波菜单,再选择卷积滤波,在convolutions菜单中选择不同的算法进行图像的卷积滤波运算。
这是通过highpa方法运算输出的结果。这是经过low pa运算出来的结果。
3、在图像菜单中选择显示增强,以下图像是平方根后的效果
4、在图像菜单中选择显示增强,以下图像是[zoom]均衡化后的效果
四、实验体会与建议
通过本章的实验操作,了解了空间增强、辐射增强几种遥感图象增强处理的过程和方法,加深了对图象增强处理的理解。
刚开始打开的图片是Gray scale的模式,转换成为RGB Color模式。然后就是菜单中选择卷积滤波进行运算,然后再对本图片进行显示增强。
实验四
遥感信息的复合一、实验的目的通过上机操作,初步掌握遥感信息复合的方法,深入理解遥感信息复合在信息解译中的意义。
二、实验软件与数据
软件:Envi遥感图像处理软件。
数据:重庆地区UTM多光谱数据和重庆地区UTM第八波段高分辨率数据。
三、实验方法与步骤
1、载入UTM多光谱图像和UTM第八波段高分辨率图像。
2、主菜单中的空间变换菜单,再到影像融合,再到HSV,选择输入多波段的数据
选择输入高分辨数据
输出多光谱数据和高分辨率数据融合之后的图像数据 多光谱和高分辨率数据融合之后的图像
四、实验体会与建议
通过本章实验,初步掌握了遥感信息复合的方法,理解了遥感信息复合在信息解译中的意义。对遥感图片的处理有了更深的认识。数据融合其实比较好做,就是将两张图片打开后选择菜单中的空间变换菜单,再到影像融合,再到HSV,选择输入多波段的数据。最后生成文件,保存后就可以了。
实验五
遥感图像分类——监督分类
一、实验的目的理解计算机图像分类的基本原理以及监督分类的过程,达到能熟练地对遥感图像进行监督分类的目的。
二、实验软件与数据
软件:Envi遥感图像处理软件。数据:重庆地区UTM多光谱数据。
三、实验方法与步骤
1、载入UTM多光谱图像,使用主菜单中的基本工具菜单,选取感兴趣区,在image图像中选择序列区。
2、在主菜单中选择分类,选择监督分类,再选择最小距离法进行分类。结果如下,其中红色部分为河流,蓝色部分为居民区和山脉,绿色部分为植被和背景。
四、实验体会与建议
通过本章实验,理解和掌握了计算机图像分类的基本原理以及监督分类的过程,并能够熟练地对遥感图像进行监督分类。
首先选择图片的感兴趣区,要选择多个波段不同颜色,刚开始的时候只选择了一个,整个图片全是一个颜色。后来选择了很多颜色,选择出了特征值。
实验六
遥感图像分类——非监督分类
一、实验的目的进一步理解计算机图像分类的基本原理以及监督分类的过程,达到能熟练地对遥感图像进行监督分类的目的,同时深刻理解监督分类与非监督分类的区别。
二、实验软件与数据
软件:Envi遥感图像处理软件。数据:重庆地区UTM多光谱数据。
三、实验方法与步骤
非监督分类的方法有分级集群法和动态聚类法(ISODATA)载入多光谱图像,使用动态聚类法(ISODATA)进行分类。在分类菜单中选择非监督分类,在选择ISODATA
动态聚类法(ISODATA)分类结果
四、实验体会与建议
通过本章实验,进一步理解了计算机图像分类的基本原理以及监督分类的过程,并能够熟练地对遥感图像进行监督分类的目的,同时深刻理解了监督分类与非监督分类的区别。打开图片,点击非监督分类,然后load图片就可以了。
第7篇:遥感实习报告(报告)
重庆交通大学测绘工程 《遥感原理及应用》实验报告
班 级: 学 号: 姓 名: 指 导 老 师 : 实 验 室: 地理信息中心实验室
实验一
ENVI 视窗的基本操作
一、实验的目的初步了解目前主流的遥感图象处理软件 ENVI 的主要功能模块,在此基础上,掌握视窗操作模块的功能和操作技能,为遥感图像的几何校正等后续实习奠定基础。
二、实验软件与数据
软件:Envi遥感图像处理软件。数据:重庆地区UTM第八波段数据。
三、实验方法与步骤
Envi软件的主菜单:
这个是ENVI软件的主菜单,其中包括了文件的载入,基本工具栏,以及图像处理的一些必要的功能。
四、实验体会与建议
本次实验主要是熟悉Envi软件的菜单,以及一些常用的方法。还有就是将Envi软件菜单的界面转换成中文菜单。
1、在ENVI安装目录..RSIIDL60productsenvi40menu下建立新文件夹,命名为orgmenu
2、拷贝..RSIIDL60productsenvi40menu下原有的英文菜单文件display.men、display_shortcut.men和envi.men到新建的orgmenu目录中进行备份
3、拷贝下载的display.men、display_shortcut.men和envi.men文件到..RSIIDL60productsenvi40menu中,覆盖原文件。
4、启动ENVI4.0。
实验二
遥感图像的几何校正
一、实验的目的通过实习操作,掌握遥感图像几何校正的基本方法和步骤,深刻理解遥感图像几何校正的意义。
二、实验软件与数据
软件:Envi遥感图像处理软件。
数据:重庆地区UTM第八波段数据以及未经校核的重庆地区jpg图片。
三、实验方法与步骤
1、打开ENVI软件将UTM图像和jpg格式的图片载入,上述图像中我们可以看出,12840-8图像下面有图像的地理信息,而重庆城区图片是没有信息说明的。
2、选择校正与镶嵌菜单下的校正图像选取控制点(图像到图像),分别选取基础图像和校正图像,分别在图像上面选择控制点,通过Add Point按钮增加选择的控制点,用这个方法选择5个控制点,单击Show List按钮查看所选控制点的信息
3、在控制点选择窗口中选择options菜单,再选择warp file,选择输出校正后的图像文件。
4、载入校正后的图像
在图像显示窗口工具菜单中选择geographic link,将需要连接的图像打开,5、选择2号图上的位置,3号图就会显示相应位置。
四、实验体会与建议
用过本章的实验,掌握了遥感图像几何校正的基本方法和步骤,理解了遥感图像几何校正的意义。
在几何校正的时候,刚开始把dipaly1和dipaly2搞反了,没有注意是以哪张有坐标的为基准。选点的时候应该找比较明显的标志性物体。
实验三
遥感图像的增强处理
一、实验的目的通过上机操作,了解空间增强、辐射增强几种遥感图象增强处理的过程和方法,加深对图象增强处理的理解。
二、实验软件与数据
软件:Envi遥感图像处理软件。数据:重庆地区UTM多光谱数据。
三、实验方法与步骤
1、载入UTM多光谱数据,并选择RGB Color 使用前面三个波段显示模拟真彩色图像。
2、在主菜单中选择滤波菜单,再选择卷积滤波,在convolutions菜单中选择不同的算法进行图像的卷积滤波运算。 这是通过highpa方法运算输出的结果。
这是经过low pa运算出来的结果。
3、在图像菜单中选择显示增强,以下图像是平方根后的效果
4、在图像菜单中选择显示增强,以下图像是[zoom]均衡化后的效果
四、实验体会与建议
通过本章的实验操作,了解了空间增强、辐射增强几种遥感图象增强处理的过程和方法,加深了对图象增强处理的理解。
刚开始打开的图片是Gray scale的模式,转换成为RGB Color模式。然后就是菜单中选择卷积滤波进行运算,然后再对本图片进行显示增强。
实验四
遥感信息的复合一、实验的目的通过上机操作,初步掌握遥感信息复合的方法,深入理解遥感信息复合在信息解译中的意义。
二、实验软件与数据
软件:Envi遥感图像处理软件。
数据:重庆地区UTM多光谱数据和重庆地区UTM第八波段高分辨率数据。
三、实验方法与步骤
1、载入UTM多光谱图像和UTM第八波段高分辨率图像。
2、主菜单中的空间变换菜单,再到影像融合,再到HSV,选择输入多波段的数据
选择输入高分辨数据
输出多光谱数据和高分辨率数据融合之后的图像数据
多光谱和高分辨率数据融合之后的图像
四、实验体会与建议
通过本章实验,初步掌握了遥感信息复合的方法,理解了遥感信息复合在信息解译中的意义。对遥感图片的处理有了更深的认识。
数据融合其实比较好做,就是将两张图片打开后选择菜单中的空间变换菜单,再到影像融合,再到HSV,选择输入多波段的数据。最后生成文件,保存后就可以了。
实验五
遥感图像分类——监督分类
一、实验的目的理解计算机图像分类的基本原理以及监督分类的过程,达到能熟练地对遥感图像进行监督分类的目的。
二、实验软件与数据
软件:Envi遥感图像处理软件。数据:重庆地区UTM多光谱数据。
三、实验方法与步骤
1、载入UTM多光谱图像,使用主菜单中的基本工具菜单,选取感兴趣区,在image图像中选择序列区。
2、在主菜单中选择分类,选择监督分类,再选择最小距离法进行分类。结果如下,其中红色部分为河流,蓝色部分为居民区和山脉,绿色部分为植被和背景。
四、实验体会与建议
通过本章实验,理解和掌握了计算机图像分类的基本原理以及监督分类的过程,并能够熟练地对遥感图像进行监督分类。
首先选择图片的感兴趣区,要选择多个波段不同颜色,刚开始的时候只选择了一个,整个图片全是一个颜色。后来选择了很多颜色,选择出了特征值。
实验六
遥感图像分类——非监督分类
一、实验的目的进一步理解计算机图像分类的基本原理以及监督分类的过程,达到能熟练地对遥感图像进行监督分类的目的,同时深刻理解监督分类与非监督分类的区别。
二、实验软件与数据
软件:Envi遥感图像处理软件。数据:重庆地区UTM多光谱数据。
三、实验方法与步骤
非监督分类的方法有分级集群法和动态聚类法(ISODATA)载入多光谱图像,使用动态聚类法(ISODATA)进行分类。在分类菜单中选择非监督分类,在选择ISODATA
动态聚类法(ISODATA)分类结果
四、实验体会与建议
通过本章实验,进一步理解了计算机图像分类的基本原理以及监督分类的过程,并能够熟练地对遥感图像进行监督分类的目的,同时深刻理解了监督分类与非监督分类的区别。打开图片,点击非监督分类,然后load图片就可以了。
第8篇:遥感画图实习报告
遥感画图实习报告
遥感图像处理实验报告
班级姓名成绩评定教师签字
专题一:DEM图像进行彩色制图(叙述制图过程并把自己处理结果加载到本文档里)
(1)ENVI彩色表的应用
ENVIColorTables选项允许对灰阶图像进行线性对比度拉伸和应用标准颜色表(密度分割)。①在主图像窗口中,选择Tools>ColorMapping>ENVIColorTables.出现ENVIColorTables对话框,可以使用系统默认的IDL颜色表来调整屏幕的颜色表。该对话框包括一个灰阶wedge(或彩色wedge,若使用颜色表)和两个滑动块来控制对比度拉伸。它也有两个下拉菜单:File和Options。
②选择下列选项之一:
?要将颜色表的任何变化自动地应用到打开的图像中,选择Options>AutoApply:On.?要手动地将变化应用于图像: A.选择Options>AutoApply:Off。B.变化后,选择Options>Apply。
注意:AutoApply选项自动地设置为8位颜色模式。
③分别移动标签为“StretchBottom”和“StretchTop”的滑动块,来控制被显示的最小值和最大值。向右移动StretchBottom滑动块,导致图像亮区域变暗;而向左移动StretchTop滑动块,导致图像暗区域变亮。
把拉伸底部设置为最大值,拉伸顶部设置为最小值,拉伸可以被“inverted”。
若AutoApply是打开的,新的对比度拉伸将立即应用于图像。
④通过在所需要的颜色表名上点击,把一个选定的颜色表应用到当前图像。
IDL提供许多预先保存好的颜色表。“B-Wlinear”表提供一个灰阶图像。“RAINBOW”颜色表提供一个从“冷”到“热”的密度分割。其它颜色表选项允许你应用它们首选的颜色方案。?要把颜色表保存为一个ASCII文件:
A.选择File>SaveColorTabletoASCII.B.输入一个文件名,然后点击“OK”。?要重新设置为初始的颜色表和拉伸,选择Options>ResetColorTable。
?要返回到主屏幕并保留被选择的颜色表,选择File>Cancel。
(2)交互式密度分割
交互式密度分割功能允许选择数据范围和颜色以便突出灰阶图像中的区域。用于控制密度分割色彩的数据范围可以来源于显示的图像或其他相同大小的图像。
1.在主图像窗口,选择Tools>ColorMapping>DensitySlice,或选择Overlay>DensitySlice。将出现#nDensitySlice对话框(其中“#n”是用于启动功能的显示号),在“DefinedDensitySliceRanges”下列有八个系统默认范围。这些范围由滚动窗口计算的最小值和最大值来限定,并显示在“Min”和“Max”文本框中。
2.在适当的文本框中输入所需要的最小和最大值,来改变密度分割的范围。
?要重新设置数据范围到初始值,点击“Reset”。
3.通过选择对话框时底部“Windows”旁所需要的复选框,来选择是否将密度分割颜色应用到图像窗口、滚动窗口或这两个窗口。 4.点击“Apply”,将系统默认的范围和颜色应用于图像上。?要编辑数据范围:
A.选择一个数据范围,并点击“EditRange”来改变范围值或颜色。B.当出现EditDensitySliceRange对话框时,输入所需要的最小和最大值,并从“Color”菜单中选择一种颜色。
C.点击“OK”,执行改变“DefinedDensitySliceRanges”列表中的范围。
D.点击“Apply”,把新的范围和颜色应用到图像上。?要从列表中删除一个范围,选择数据范围,然后点击“DeleteRange”。要清除密度分割范围列表,点击“ClearRanges”。
专题二:TM与SPOT数据融合(叙述该过程并处理结果加载到本文档里。注意用两种方法融合的过程)1图像锐化(ImageSharpening)图像锐化自动地将一幅低分辨率的彩色图像与一幅高分辨率的灰阶图像融合在一起(以高分辨率像元大小进行重采样)。ENVI有两种图像锐化技术:HIS变换和彩色标准化变换(Brovey)。图像必须是经过地理坐标定位或包含同样的图像维数。图像尖锐化需要输入三个波段。这些波段应该是拉伸过的字节型数据,或从一个开放打开的彩色显示中选择。
(1)HSV锐化(数据的融合)
该功能可以进行RGB图像到HIS色度空间的变换,用高分辨率的图像代替亮度值波段,自动用最近邻、双线性或三次卷积技术将色调和饱和度波段重采样到高分辨率像元尺寸,然后将图像变换回RGB彩色空间。输出的RGB图像的像元将与高分辨率数据的像元大小相同。1选择Transform>ImageSharpening>HSV 2从一个打开的彩色图像或AvailableBandsList中选择三个波段进行变换。
?从一幅彩色显示中选择波段,运用已经显示的拉伸数据。从SelectInputRGB列表中选择一个显示号,如“Display#1”。?或从AvailableBandsList中选择需要的波段。
3当出现HighResolutionInputFile对话框时,选择高分辨率输入图像,并用标准ENVI文件选择方法建立空间子集。4点击“OK”继续。
5出现HSVSharpeningParameters对话框时,从“Resampling”下拉菜单选择重抽样方法。6选择输出到“File”或“Memory”,如果文件输出,提供一个文件名
若选择输出到“File”,键入要输出的文件名。
7点击“OK”开始处理。输出波段将出现在AvailableBandsList中,可以用标准ENVI显示方法显示。
(2)彩色标准化锐化(ColorNormalized(Brovey)Sharpening)彩色标准化尖锐化方法对彩色图像和高分辨率数据进行数学合成,以使图像锐化。彩色图像中的每一个波段乘以高分辨率数据与彩色波段总和的比值。函数自动地用最近邻、双线性的或立方体卷积技术三个彩色波段采样到高分辨率像元尺寸。输出的RGB图像的像元将与输入的高分辨率数据像元的大校
1.选择Transform>ImageSharpening>ColorNormalized(Brovey)。2.从一个打开的彩色图像或AvailableBandsList中选择三个波段进行变换。
?从一幅彩色显示中选择你的波段,运用已经显示的拉伸数据。从SelectInputRGB列表中选择一个显示号,如“Display#1”。
出现HSVSharpeningParameters对话框时,ENVI自动地从已经选择的窗口里运用RGB波段,并在标有“InputRGBBands”的文本下方列表显示。
?从AvailableBandsList中选择波段。
注意:用这一项时,不用拉伸,所有数据都是字节型的。A从SelectInputRGB对话框里,选择“AvailableBandsList”。B出现SelectInputRGBInputBands对话框时,从AvailableBandsList中,点击三个需要的波段名,以用在正向的变换中。
?若需要,可以用标准ENVI构建子集程序,选择一个空间子集。C点击“OK”。
3.当出现HighResolutionInputFile对话框时,选择高分辨率输入图像,并用标准ENVI文件选择技术建立空间子集。 4.点击“OK”继续。
5.出现ColorNormalizedSharpeningParameters对话框时,从“Resampling”下拉菜单选择重抽样方法。
6.选择输出到“File”或“Memory”,如果文件输出,提供一个文件名。
?若选择输出到“File”,键入要输出的文件名。
7.点击“OK”开始处理。输出波段将出现在AvailableBandsList中,可以用标准ENVI显示方法显示。
专题三:航片的配准与镶嵌(叙述该过程并处理结果加载到本文档)1配准
图像-图像地面控制点(SelectGCPs:Image-to-Image)图像-图像配准需要两幅图像均打开。用每一个显示的缩放窗口选择地面控制点。可以选择Subpixel(小数的)坐标。一旦已经选择了足够用于定义一个纠正多项式的控制点,就能预测纠正图像中的GCP位置。GCPs可以被存储或从文件中恢复,彩色标签与GCP标记的顺序可以更改。?打开和显示图像
1用AvailableBandsList打开基图像和纠正图像文件,并在两个窗口显示它们。
2一旦两幅图像都已经显示,选择Registration>SelectGCPs:ImagetoImage。
3出现ImagetoImageRegistration对话框时,在“BaseImage:”下面点击需要显示的名字,选择基图像(参照图像)。
4在“WarpImage:”下方点击需要显示的名字,选择被纠正的图像。
5点击“OK”,出现GroundControlPointsSelection对话框。?改变对话框的大小,用鼠标左键点击任何一个角处,拖曳到需要的大小和形状。
?选择地面控制点(图像对图像)
选择地面控制点(GCP),通过在缩放窗口定位十字准线,在基图像和纠正图像中选择像元。像元的左上方是整个数字坐标的原点,自这点向右和向下对应的X值和Y值不断增加。在缩放窗口中,可得到的像元fraction与缩放系数是成比例的。例如,缩放系数为4x,像元将被分成4个亚区。缩放系数为10x时,定位可能只有1/10像元。GCP标记被放在缩放窗口中,显示出亚像元(subpixel)的位置。在选择GCPs时,亚像元被用于提高准确度。?在基础和纠正图像中,选择GCP的位置。1为每幅图像移动缩放窗口到需要的GCP区域。
2在缩放窗口的一个特定像元上点击鼠标左键,把光标定位在该像元或像元的一部分上。
注意:从图像窗口,点击Tools>PixelLocator(或者使用右键快捷键)选择像元位置,并提供整数的GCP坐标。在GroundControlPointsSelection对话框(见图4.1),被选择处的坐标按sample、line顺序分别显示在标签为“BaseX,Y”和“WarpX,Y”文本区中。
在缩放窗口处,定位提供了亚像元坐标,因此对话框中显示浮点坐标值。
3一旦两幅图像都选择了需要的像元,在GroundControlPointsSelection对话框中点击“AddPoint”,将选择的GCPs添加到已经选择的X、Y(样本,行)坐标对列表里。他们将按基图像(第一个圆括号)、纠正图像(第二个圆括号)顺序被列出。当已经选择了四个或更多个GCPs,对所选纠正图像的预测X、Y坐标;X、Y的误差;RMS误差将别列在GCP列表(见图4.1)中。当GCPs已经被添加到列表中时,在两幅图像的缩放窗口里选择的像元(或亚像元)处画一个标记。选择的GCP数将出现在标记附近。标记中心(在十字准线下面)显示了实际的GCP位置。4用同样的方法添加其它的GCPs。
图4.1GroundControlPointsSelection对话框和GCP列表 使RMSError最小化在GroundControlPointsSelection对话框中了解已选GCPs数量,一旦选择了足够的GCPs,运行一次多项式纠正,像元中的X、Y、RMS误差项在GCP列表中显示。所有点的总RMS误差列表显示在标签为“RMS误差”的文本框里。为了最好的配准,试图使RMS误差最小化。用于计算误差的多项式的次数显示在对话框顶部“Degree”的附近,当已经选择了足够的GCPs数时,多项式的次数可以改变。
?对于一次多项式,可以选择RST(Rotation,Scaling,andTranslation)计算误差。点击“YES”切换按钮,选择RST。
地面控制点选项
地表控制点选项与GCP列表相互作用,包括编辑和更新位置、开启或关闭点、删除所选择的点,以及预测点的位置。这些按钮排列在GroundControlPointsSelection对话框底部。
?重新移动缩放窗口到任何一个选择的GCPs处,在列表上点击需要的GCP,点击“Goto”。描述选
择的GCP轮廓的标记,将被定位在基图像和纠正图像缩放窗口的中心。
?配准过程中,有选择性地忽视控制点,选择“On/Off”按钮,点击准备忽略的点 不用已经选择的点重新计算RMS误差和空间转换。在选择的“OFF”点的左边由“+”为“-”,GCP标记的颜色将发生改变。再次打开GCP,点击列表中的点,再次选择“On/Off”按钮。
?从列表中永久性删除一些单个控制点,点击要被删除的GCP,点击“Delete”。
?交互式改变一些特定GCP的位置:1在GroundControlPointsSelection对话框,点击要更新的GCP。2在基图像与纠正图像中重新定位缩放窗口。3点击“Update”。
在两个缩放窗口里,以前的GCP将被编辑过的GCP代替,GCP的标记位置将被移到当前像元位置处。
?用由当前的GCPs和选择的多项式次数决定的纠正,预测在纠正图像中一个GCP的位置
1在基图像中将缩放窗口定位到一个像元处。
2点击“Predict”。纠正图像缩放窗口将被移到预测的像元处。3在纠正图像中选择正确的像元以使预测值更精确。4点击“AddPoint”,输入GCP。2图像镶嵌(ImageMosaicking)
镶嵌可以被用于叠置两个或多个有重叠区域(通常是经过地理坐标定位)的图像或将不同的无重叠区域的图像或图标镶嵌在一起再进行输出(通常是基于像元的)。单个波段、整个文件或经过地理坐标定位的多分辨率图像都可以进行镶嵌。在镶嵌时,可以使用鼠标基于像元或地理坐标,把图像放置在镶嵌窗口中,在镶嵌过程中还可以使用羽化(Feather)技术来融合图像边缘。镶嵌过的图像可以被存为一个虚拟的镶嵌图,以避免将数据再拷贝一份存储在磁盘中。镶嵌模版可以被存储,以及从其它输入的文件中恢复。
(1)基于像元的镶嵌(Pixel-Based)选择Map>Mosaicking>PixelBased。将出现PixelBasedMosaic窗口(见图4.3)。
图4.3PixelBasedMosaic窗口
输入图像
用Import下拉菜单选择用于镶嵌的输入波段。
1在PixelBasedMosaic对话框,选择Import>ImportFiles或ImportFilesandEditProperties。选择后一个选项可以进行如下操作,包括输入背景透视值、羽化、输入图像定位、选择在镶嵌显示中使用哪些波段、颜色平衡。
2当出现MosaicInputFile对话框时,选择文件或任意部分子集。?若选择连续显示的一组文件,则点击这些文件的第一个,按装shift”键,再点击最后一个,以使
两者之间的也都被选上。?若选择非连续显示的文件,则按装ctrl”键,一一点击需要的文件,再点击删除一些不需要的文件。
注意:独立波段或整个文件都可以进行镶嵌。
?要选择单独波段,在MosaicInputFile对话框,通过点击“Selectby”箭头切换按钮,选择
“Band”。输入数据选择完毕后,点击“OK” 3输入需要的其它文件。图名、图表颜色以及图像左上角的坐标被显示在对话框的中心。图像定位
输入图像的左上角坐标被列在PixelBasedMosaic对话框底部的“X0”“Y0”文本中。头文件中包含“xstart”(x起始值)和“ystart”(y起始值)的图像自动被放置在镶嵌板上(伴随限定的偏移量)。
在PixelBasedMosaic对话框中,选择下列选项:
要对位置坐标进行编辑,点击任何一个显示图像,在标有“X0”和“Y0”的文本框中输入所需的左上角坐标,然后点击回车键。当前选择的图像数量将显示在标有“#”的文本框中。对“X0”和“Y0”值的任何更改将在镶嵌窗口中显示出来。或者单击右键快捷键修改“X0”和“Y0”值。通过在图像中点击鼠标左键并拖放到所需位置,可以对图像进行修改。
要将图像自动放置在网格中,选择Options>PositionEntriesintoGrid。将出现PositionImagesAsGrid对话框,输入网格的行列数、放置在图像周围边缘像元数以及放置在图像之间区分像元数。点击“OK”,A镶嵌图像尺寸将自动改变以与设置网格相适应。
要在保持图像间相对位置的情况下,将图像向镶嵌窗口中央聚集,选择Options>CenterEntries。要缩小图像间的相对位置,使它们可以作为一组同时移动,选择Options>PositioningLock,现在可以点击拖放两幅图像到所需位置。图像颜色平衡 使用ColorBalancing选项可以将一幅图像的统计文件匹配到另一幅图像,从而平衡两幅图像间的数据范围。从基图像的每一个波段中计算出增益和偏移,应用到需要调整的图像中,使该图像以相同的统计范围结束。统计信息可以从整幅图像或重叠区域中得到。使用以下方法可以将颜色平衡应用到镶嵌中。
注意:如果有要忽略的数据值,必须在Entry对话框(见图4.4)中的“DataValuetoIgnore”文本框里对它进行设置,从而使他们不会被包含在统计计算中。
图4.4Entry对话框
在任意一幅图像中点击右键,从出现的快捷菜单中选择”EditEntry”选择“ColorBalancing”旁的“Fixed”按钮,所选图像将被用于计算统计信息。不会被调整到要调整的图像上,若从快捷菜单中选
择”EditEntry”选择“ColorBalancing”旁的“Adjust”按钮,如果需要,对其他图像选择“Adjust”或“Fixed”。选择“File>Apply”,进行颜色平衡和镶嵌。注意:进行虚拟镶嵌时,无法使用颜色平衡。
当出现MosaicParameters对话框,使用箭头切换按钮选择使用整个文件或重叠区域进行统计计算。如果两幅图像有明显的重叠区域,通常选择使用重叠区域进行统计计算,这样可以得到较好的效果。
键入一个背景DN值,当对一幅灰阶图像和RGB图像进行镶嵌时,可以把单波段图像当作RGB图像来使用,该方法与颜色平衡同时运用,可以得到一幅RGB镶嵌图像,其中灰阶图像和RGB图像被较好的融合在一起。键入一个输出文件名,然后“OK”。作为结果的颜色平衡镶嵌图像将出现在可用波段列表中。
镶嵌快捷菜单
使用镶嵌快捷菜单可以更改图像层的上下顺序、编辑图像参数或从镶嵌窗口中删除一幅图像。注意:在镶嵌窗口中图像以外的部分点击鼠标右键,在出现的快捷菜单中包括“Import”和“Options”菜单中的选项。
虚拟镶嵌
除非用到羽化,没必要将镶嵌存到一个输出文件中。镶嵌可以被存为虚拟镶嵌,从而节省时间和磁盘空间。ENVI运用象一个图像文件一样的虚拟镶嵌文件(被存为虚拟的模板)。当打开一个虚拟的镶嵌模板时,它打开构成镶嵌的独立图像文件,镶嵌的模板文件,象其它图像一样,可以在ENVI中显示、注记、拉伸等。用一个虚拟的镶嵌就不必为同一图像存储两个副本,从而节省磁盘空间。?建立一个虚拟的模板:
1选择File>SaveTemplate,键入一个输出文件名。
为保持一致,用扩展名.mos.文件将包含镶嵌大孝文件名、用到的波段、数据维数和镶嵌信息。“Info”文本框有X和Y偏移量、边缘羽化距离、cutline羽化距离以及要忽略的数据值。这一模板文件是一个虚拟的镶嵌文件。
2通过点击File>OpenImageFile,选择.mos文件,打开虚拟镶嵌。在AvailableBandsList中,将会出现镶嵌模板文件,可以被用于处理功能的输入。模板文件中参与镶嵌的文件以及用到的波段都可以被编辑修改。?恢复以前存储的模板:1选择File>RestoreTemplate 2出现ENVI文件选择对话框,对话框中有默认的扩展名为.mos的文件列表,选择需要装载的模板和镶嵌的文件。
3退出图像镶嵌,选择File>Cancel。边缘羽化(EdgeFeathering)边缘羽化用一个指定的距离将一个上部图像的边缘与其下面的图像的边缘相结合。指定的距离用于建立一个线性的阶跃过渡方式,从而按照指定距离来对图像进行均衡化处理。例如,如果指定距离是20个像元,边缘处,将会有0%顶部图像和100%的底部图像参与融合,输出镶嵌图像。而距边缘线在指定的距离(20个像元)时,将会有100%顶部图像和0%底部图像,来输出镶嵌图像。在距边缘线的10个像元的距离处顶部和底部图像都会使用50%来混合输出镶嵌图像。1在镶嵌对话框中,选择Import>FilesandEditProperties或Options>EditEntry.2在Entry对话框,在“featheringdistance(pixels)”文本框中,输入在图像要进行融合的距离。
专题四:切取某研究区域的操作(具体要求:卫星影象122-35叠加,选择其中三波段彩色合成,采用ROI切取研究区)
定义感兴趣区(DefiningRegionsofInterest)
1.在主图像窗口中,选择Overlay>RegionofInterest.或者ENVI主菜单中选择BasicTools>RegionofInterest来访问感兴趣区功能。2.当出现#nROITool对话框(见图5.4)时,确信用于定义感兴趣区的显示号被列在对话框顶部的“Display#”文本框中。
通过选择“Image”、“Scroll”或“Zoom”切换按钮,来控制是否感兴趣区将定义在选择显示的主图像窗口、滚动窗口或缩放窗口内。
图5.4#nROITool对话框
注意:
当ROI定义功能被激活,诸如缩放、平移及其它操作不能被激活。要激活这些交互式的鼠标操作功能,而不离开ROI定义功能: A.选择“Off”来使感兴趣区选项无效,或通过点击适当的切换按钮来取消选择所需要的窗口。B.选择适当的“Image”、“Scroll”或“Zoom”按钮,来开启ROI选项控件。
专题五:地图制图的方法(主要是快速制图。并任选一样例加载制图后结果)
1.打开显示要输出的影像
打开显示图像方法参考前面介绍。2.生成快速制图模板
1.从主图像显示窗口中,选择File>Quickmap>NewQuickmap,打开QuickmapDefaultLayout对话框(见图6.1),这个对话框用来修改输出页的大孝页的范围以及地图的比例。
图6.1QuickmapDefaultLayout对话框
2.QuickmapDefaultLayout对话框中内容设置好后,点击“OK”选定影像的子集。使用鼠标左键点击红色方框的左下角并拖动方框,选中要输出影像的部分。然后点击“OK”,随后出现QuickmapParameters对话框(见图6.2)。3.在该对话框中鼠标左键点击MainTitle文本框,键入输出影像地图的图名。并能在对应的按钮中选择输入的字体、大小以及放置的位置等。
4.在对话框中鼠标右键点击LowerLeftText文本框,弹出的菜单中选择LoadProjectionInfo,从ENVI头文件中加载影像的投影信息。 5.在对话框中使用右键点击LowerRightText文本框,也可以从ENVI头文件中加载影像的投影信息,也可以使用鼠标左键键入要输出的信息。
6.根据本专题的目的,建议将ScaleBars、GridLines和NorthArrow前面的复选框选中。要更改设置,仍然可以使用QuickmapParameters对话框右边的复选框及其选项进行。7.点击DeclinationDiagram复选框,并选中。图6.2QuickmapParameters对话框
8.在对话框底部选择SaveTemplate,输入OutputFilename文件名,点击“OK”,将快速制图的结果保存为快速制图模板文件。这个模板可以在处理相同像素大小的影像时进行调用,只显示所需图像,并选择File>Quickmap>fromPreviousTemplate恢复已经保存了的快速制图模块。
9.在QuickmapParameters对话框的左下角点击“Apply”,在标准ENVI显示窗口组中显示快速制图的结果。如果需要,可以修改QuickmapParameters对话框中的设置,然后点击“Apply”更新显示结果。
10.在ENVI的显示窗口组窗口中查看结果,观察地图公里网、比例尺、指北针以及默认的文本位置。 3.自定义地图版面设计中的元素
ENVI提供了多种地图制图的选项,包括添加虚拟边框、文本注记、公里网、等值线、绘图插入、矢量叠合以及分类图的叠合。可以使用ENVI的主图像窗口、滚动窗口或者缩放窗口来进行其它定制的制图操作。4.保存结果
地图制图的结果可以从地图影像主显示窗口中进行保存。它既可以作为ENVI的显示组进行保存,以便后续修改,也可以保存为永久的地图制图影像。
专题六:使用ENVI进行三维曲面的浏览与飞行(叙述该过程并处理结果加载到本文档里)3-D曲面飞行(3-DSurf-aceView)ENVI的3-DSurf-aceView功能允许用户将一幅灰阶或彩色图像叠合到数字高程模型DEM上,进行三维的曲面浏览、交互式的三维可视化或者创建三维飞行路径。此外,三维曲面浏览功能提供一定的分析功能。
注意:若正在一个Windows系统上运行ENVI,必须使用16-bit或24-bit彩色显示模式。
要启动ENVI的3-DSurf-aceView功能: 1.在一个显示窗口内,显示想覆盖在DEM(或其它3-D数据集)上的灰阶或彩色图像。
整个被显示的图像作为覆盖图像使用在DEM上,除非图像和DEM文件都是地理坐标定位了的。若这两个文件都定位了,那么只有与DEM重叠的图像部分被使用。若这个DEM是个子集,那么地理坐标定位了的图像也使用子集来匹配。这两个文件的空间分辨率不必相同。若这两个文件都经过定位,它们的投影也不必相同,ENVI将在飞行浏览中对DEM进行重新投影,使其与图像投影相匹配。
2.在ENVI的主菜单中,选择Topographic>3-DSurf-aceView;或者是在显示图像的主图像窗口中,选择Tools>3-DSurf-aceView。3.若有一幅以上的显示窗口被打开,选择包含所需要图像的那个显示窗口。
4.选择相应的数字高程模型(DEM)输入文件(或其它3-D数据集),若有必要,执行任何空间构造子集,将出现3DSurf-aceViewInputParameters对话框(见图7.1)。
5.选择所需要的DEMResolution(像元数)复选框,用于3-D图。DEM将按照所选择的分辨率被重采样。
警告:
使用较高的DEM分辨率明显使显示速度减慢,并且只能使用在功能强大的平台上。可以选择一种以上的分辨率。典型地,在确定最佳的飞行路线时,先使用最低的分辨率(64)。然后可以使用一个更高的分辨率,显示最终的飞行序列。
6.若有必要,输入DEM的最小和最大绘图值。低于最小值和高于最大值的DEM值,将不被绘制在这个3-D图中。
7.输入垂直方向的放大系数。输入的值将使得垂直方向真正放大。值越高,放大越多。
8.选择“Full”或“Other”图像分辨率。若“Other”选择,图像将按输入的像元数被重采样。
9.点击“SpatialSubset”按钮,若有必要,选择图像的一个空间子集。
DEM的空间大小不必和图像的大小相同。这两个数据集的全部像元(或所选择的子集)都将被显示。
10.输入图像的X和Y像元大校像元大小用于决定恰当的垂直放大系数,它们必须和DEM的单位相同。 11.点击“OK”。
专题七:监督分类试验(任选一种监督分类方法,并叙述(其过程将其结果加载到本档里)。
监督分类(SupervisedClaification)监督分类用于在数据集中按照用户定义的训练分类器收集像元。监督分类技术需要在执行以前事先定义训练分类器(trainingclaes)。这些可以用两种方式定义,用EndmemberCollection对话框选择波谱,或从RegionofInterest菜单里选用DefineRegionofInterest项。收集终端单元函数允许从许多来源中选择波谱和需要的分类算法。EndmemberCollection项允许几种分类使用同样的训练分类器或终端单元(不用再装),因此简化了分类结果的对比。用终端单元选择是没法进行最大似然和马氏距离分类的,因为他们需要另外的统计项。直接从Supervised菜单里选择那些分类。
所有监督分类都有一个输出”rule”图像的选项。规则图像在最后分类执行以前,就能显示出分类结果。例如,运用最小距离分类的规则图像(每类一个)是分类与像元之间的距离。在规则分类器中,这些规则图像可以被用于调整阈值,产生新的分类图像。用下面程序实现ENVI的监督分类技术(包括平行六面体、最短距离、马氏距离、最大似然、波谱角度制图仪以及二进制编码方法): 1用EndmemberCollection对话框,或感兴趣区定义训练分类器。2选择Claification>Supervised>需要的分类方法,或从EndmemberCollection对话框中对分类初始化。
3出现ClaificationInputFile对话框时,执行标准ENVI文件选择程序,选择文件、子集和/或掩模。ClaificationParameters对话框
每一种分类方法都有它自己的分类方法参数对话框,一旦选择好输入文件,对话框就会出现。实际的分类类型将代替对话框文件头中的“ClaificationMethod”文本。许多分类参数对话框中通用的选项包括:ROIs的选择(用于打开的ROI列表中的分类),分类图像的磁盘文件或内存输出,与规则图像的计算(文件或内存输出)。单个对话框以及与每个分类类型相对应的参数被描述在对每一种分类方法的描述下面。
选择感兴趣区(ROIs)?训练分类器时选择感兴趣区,在“SelectClaesfromRegions:”列出的可利用ROIs列表中,点击需要的ROI名。?选择所有ROIs,点击“SelectAllItems.” ?删除所有ROIs,点击“ClearAllItems.”
?选择连续显示的几个ROIs,,在需要的范围内点击和拖曳,或点击这一范围的第一个,按装shift”键,再点击最后一个。?选择非连续显示的多个ROIs,则按装ctrl”键,再一一点击它们。
规则图像(RuleImages)规则图像是中间结果图像,它在分类最终完成以前,就能显示分类结果。例如,用于最大似然分类的规则图像将是图像本身的几率;分类中每一个输入的ROI都有一个中间图像。最终的分类图像将有最大几率的规则结果(以像元到像元(pixel-by-pixel)为基础),作为像元值只包含最大可能的ROI数。可能值本身只保留在规则图像中,而不在分类后的图像中。计算一幅随意的规则输出图像(或图像—每类一个),在“EnterOutputRuleFilename”文本框里,键入一个文件名。如果没有键入输出名,规则图像将不被保存。
分类结束,图像将出现在AvailableBandsList中,可以在任何显示窗口中显示(或链接/覆盖),并可以使用ENVI的像元位置/值功能来查询。
这些规则图像也可以以后用在RuleClaifier函数中,不必再重新计算整个分类情况下,建立一幅新的分类图像。
文件∕内存运行(Execution)
?在“OutputResultto”标签的右边,点击合适的按钮选择输出到“File”或“Memory”。
?如果选择输出到“File”,在“OutputFileName”文本框里,键入输出文件名,或用“Choose”按钮选择输出的文件名。
上一篇:货车入城证申请书(共6篇)
下一篇:小学核心价值观教育活动方案
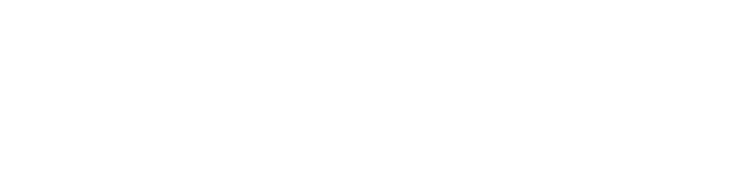




.jpg)
.jpg)
